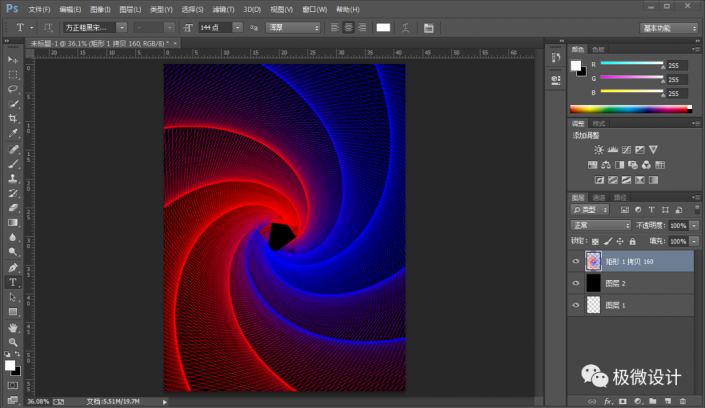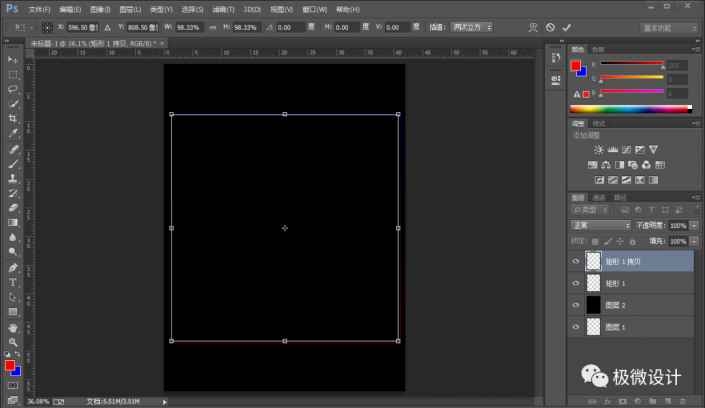
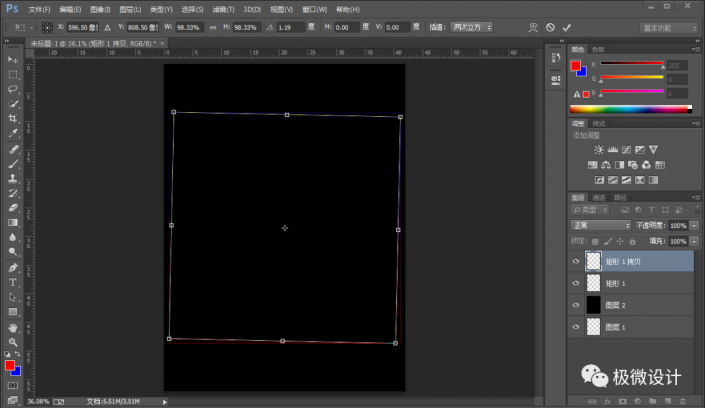
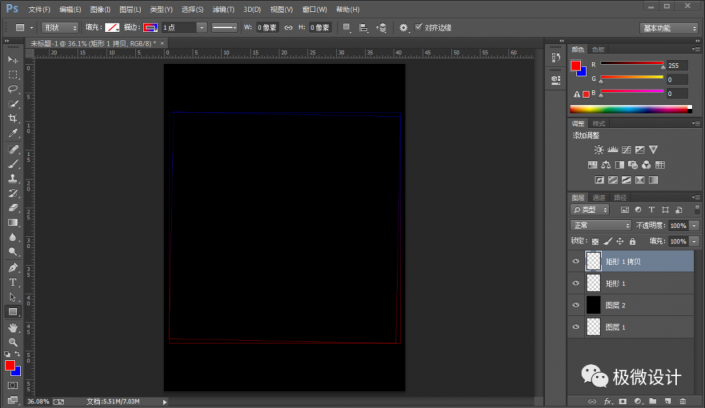
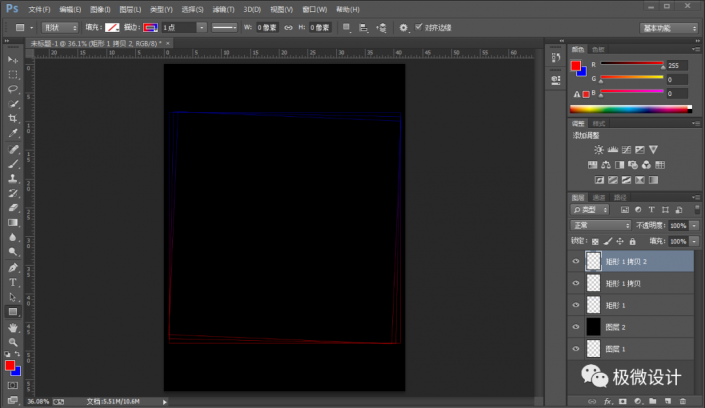
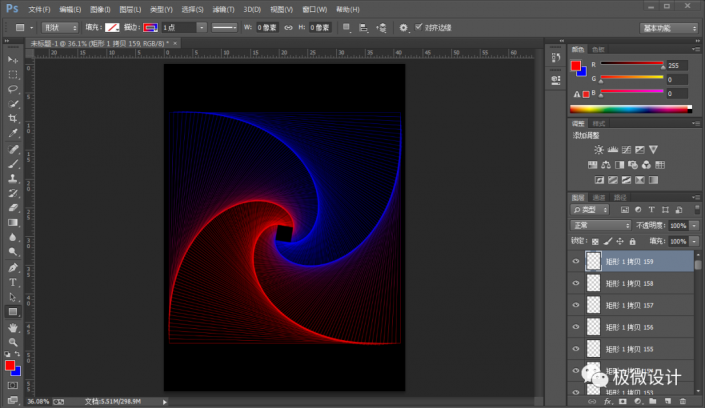
第五步:
按住Ctrl键并同时将所有的矩形图层全都点击选中,好了后;接着按Ctrl+E将所有选中的矩形图层全都合并成一个图层,就合并得到“矩形 1 拷贝 159 ”图层
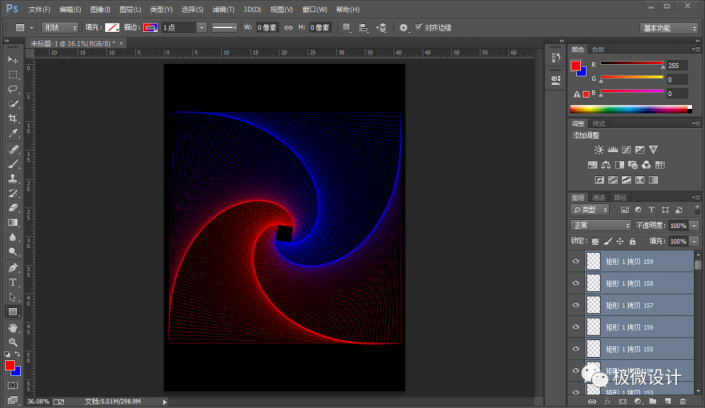
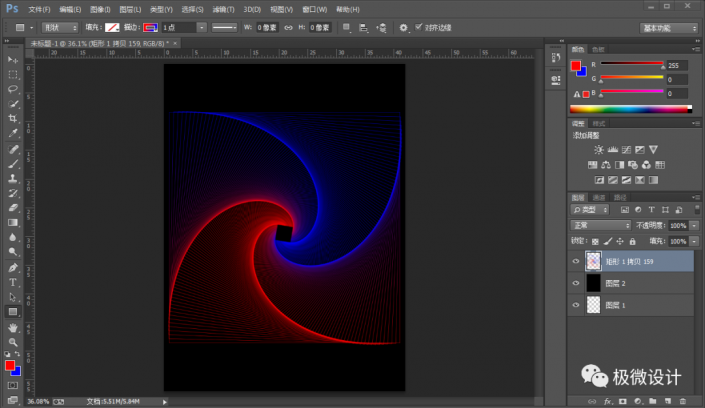
第六步:
在“矩形 1 拷贝 159 ”图层,按Ctrl+J复制拷贝一下 矩形 1 拷贝 159 图层,就得到“矩形 1 拷贝 160 ”图层;接着在“矩形 1 拷贝 160 ”图层,按Ctrl+T,设置(旋转角度:45度),好了后按Enter键确定
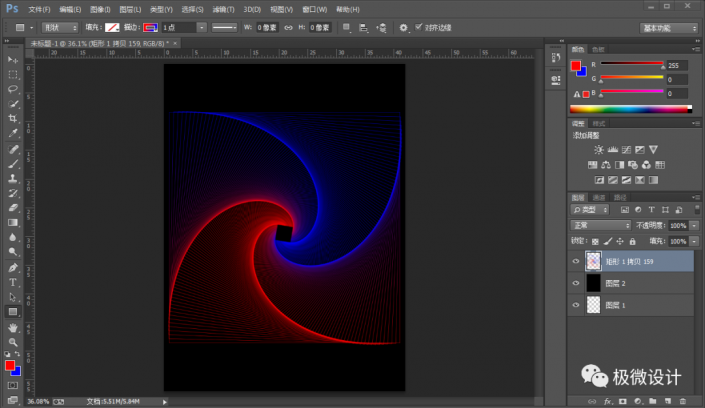
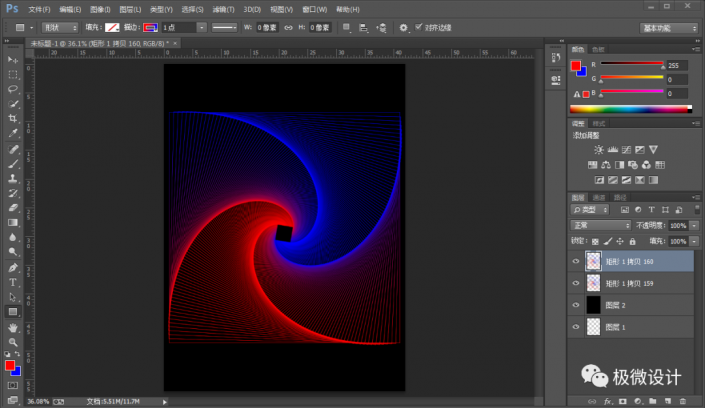
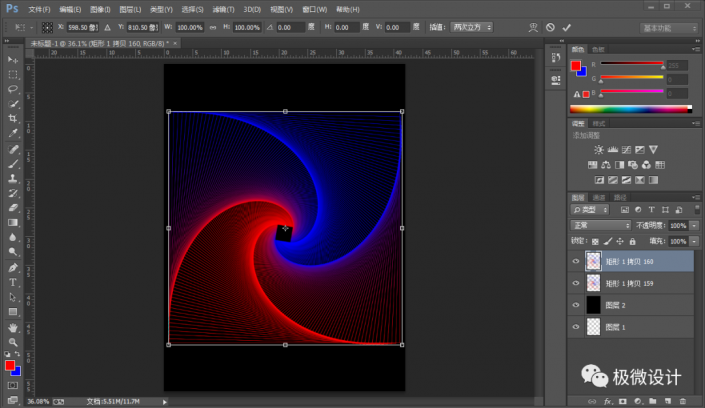
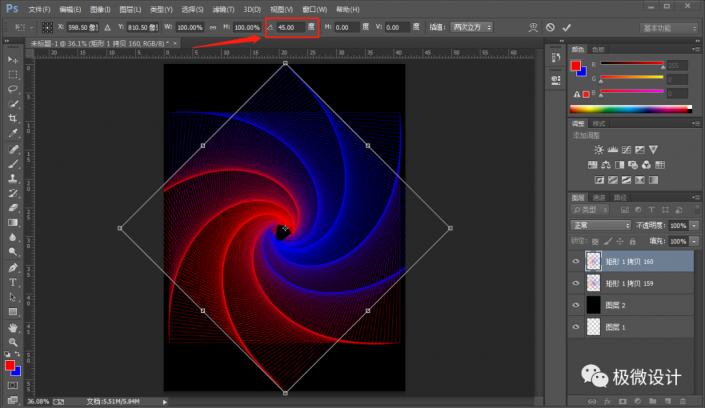
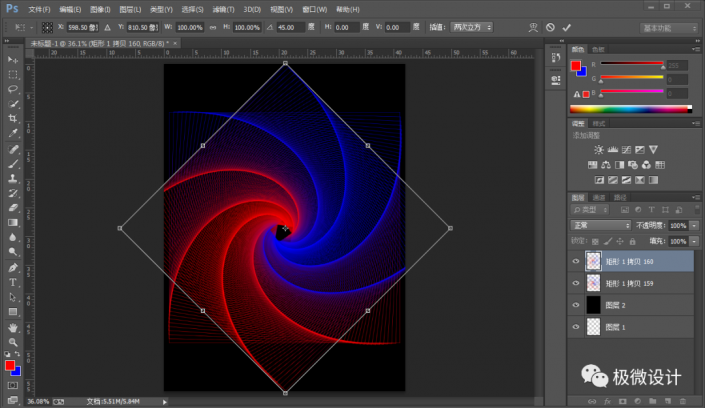
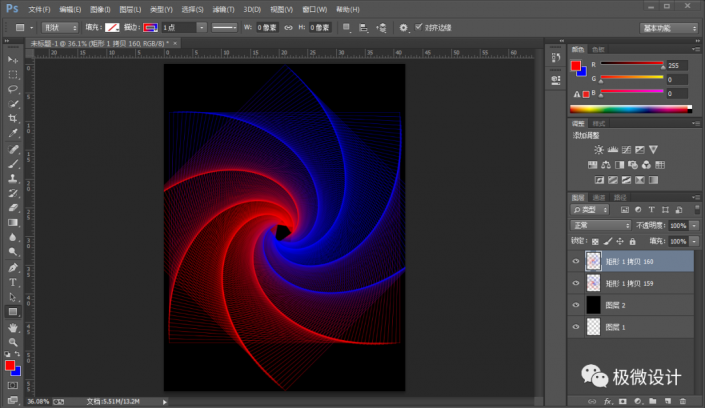
第七步:
按住Ctrl键并同时将矩形 1 拷贝 159 图层和矩形 1 拷贝 160 图层都点击选中,好了后;接着按Ctrl+E将选中的两个图层都合并成一个图层,就合并得到“矩形 1 拷贝 160 ”图层;然后在“矩形 1 拷贝 160 ”图层,先按Ctrl+T,再按住Shift+Ctrl键并同时调整放大一些,好了后按Enter键确定
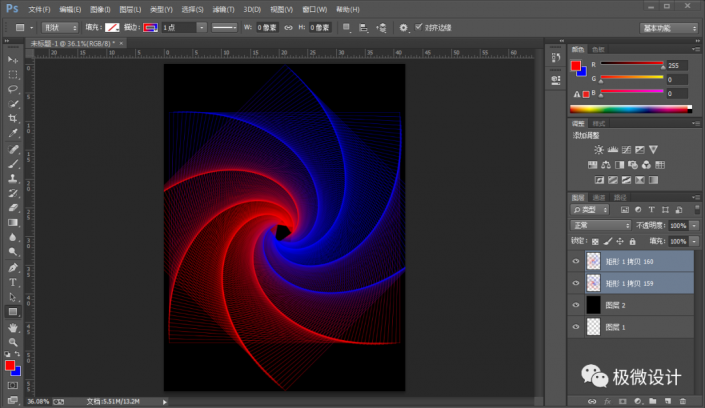
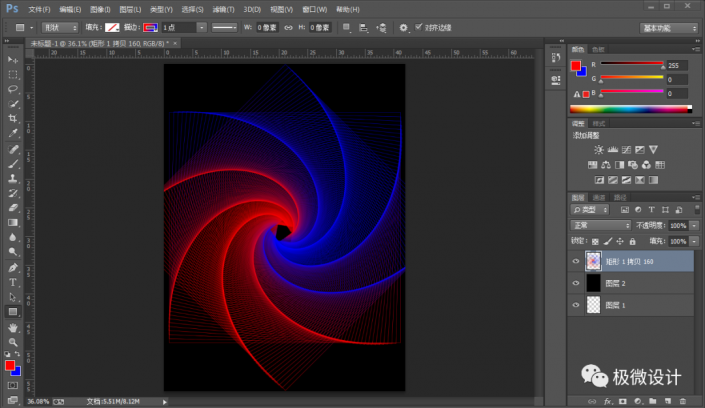
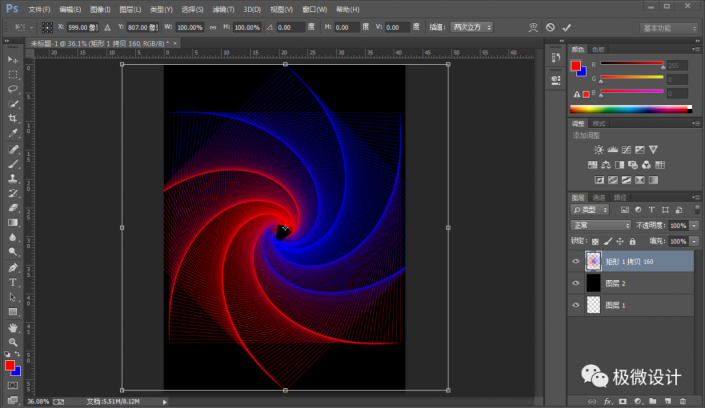
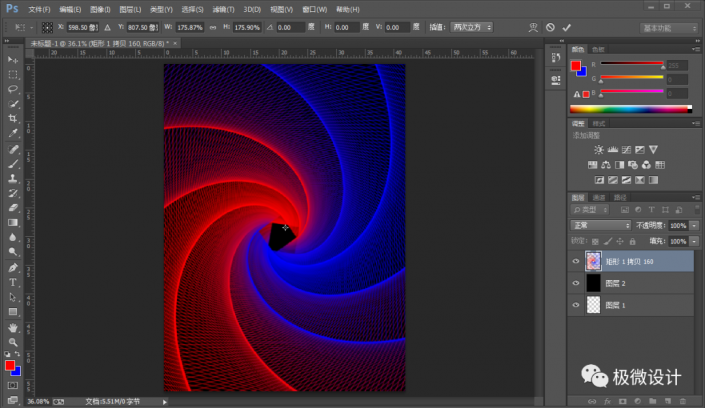
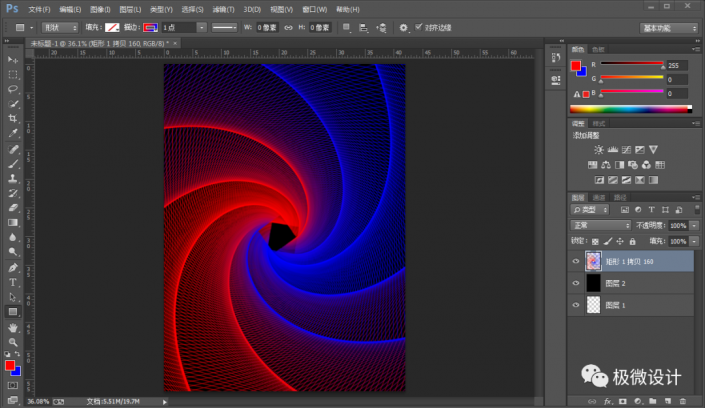
第八步:
按T使用文字工具,输入自己喜欢的文字(比如:科幻海报),好了后,就得到“科幻海报”文字图层;接着鼠标右键单击“科幻海报”文字图层选择‘栅格化文字’功能,就把 科幻海报 文字图层栅格化