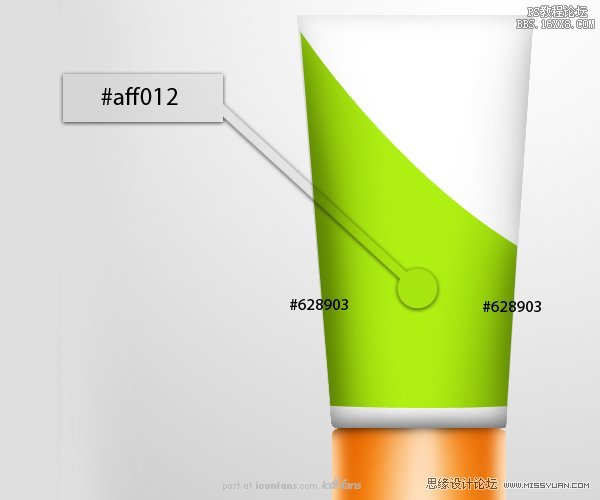最终效果预览

本教程所需素材:
下面列出的是本教程制作过程中需要用的素材


第一步
我们在photoshop中新建文件,宽700px、高1000px,分辨率300dpi。
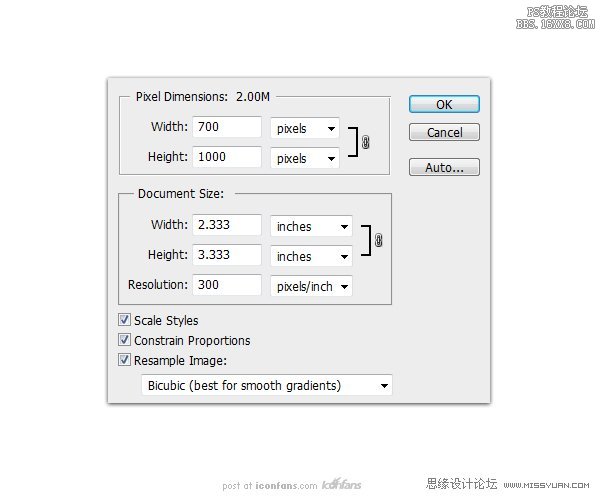
第二步
选中渐变工具,选择“径向渐变”选项,渐变色设置为#c9c9c9到#f1f1f1,然后拖拽鼠标创建径向渐变如下图所示:
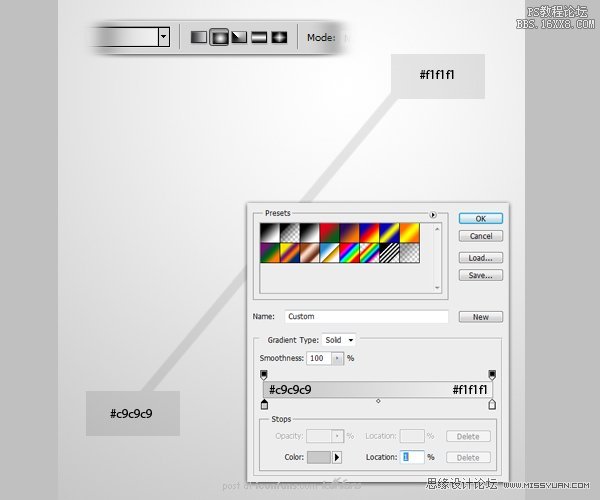
第三步
然后使用钢笔工具画两个形状放在各自单独的图层上:
1. 该图层用来存放洗发水瓶的瓶身,我们把它命名为“主体”
2. 该图层用来存放洗发水瓶的盖子,我们把它命名为“盖子”
效果如下图:
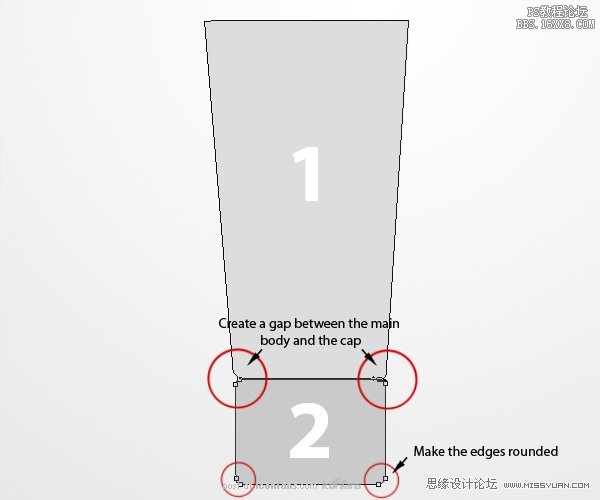
附:create a gap between the main body and cap 在盖子和瓶身之间留一条缝隙
make the edges rounded 圈出来的地方用圆角过渡
第四步
接下来为我们创建的2个形状添加颜色和阴影。首先我们获得盖子的选区,然后我们将在选区的四周看到黑白相间的虚线。获得选区是为了限制笔刷的作用范围,选区以外的区域将不会被着色。
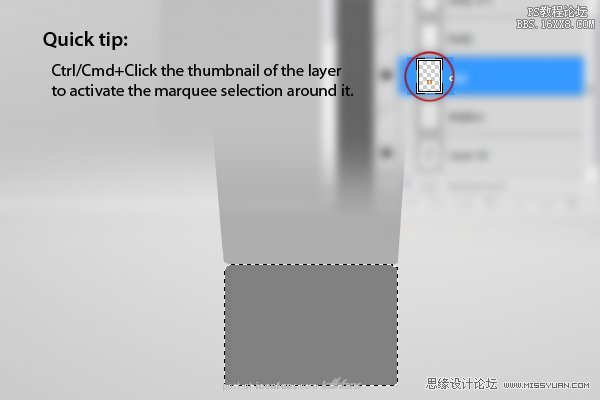
quick tip:
Ctrl+Click the thumbnail of the layer to activate the marquee selection around it。
快速技巧:
按住Ctrl键单击图层缩略图可以获得圆角矩形选区
接下来,使用笔刷工具,设置笔刷大小 90px左右,硬度0%,使用如下图所示的颜色值分别为瓶盖着色(当然在这里你也可以使用水平的线性渐变进行填充)。下图所示颜色之所以如此排布,完全是为了营造瓶盖的立体感。
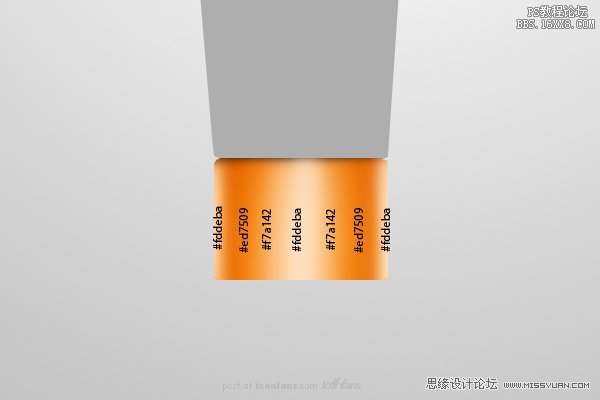
第五步
使用笔刷工具,参数设置同上,为瓶身进行着色。在瓶身的两侧着深色,是为了营造视觉上的效果-力图通过颜色变化客观体现瓶身立体感。

如下是瓶身和盖子的效果预览

第六步
在为瓶身添加完基本的阴影后,我们继续用更深的灰色#a2a2a2来刻画瓶子的细节。在本步骤中,我们将把瓶身的上、下两边缘包含进来一同处理(需要刻画的区域如下图箭头所指)。记住:瓶身上方的阴影要略淡于下方阴影。

第七步
接下来我们制作横贯瓶身的那道绿条。首先,新建图层命名为“绿条”,然后使用钢笔工具创建如下图所示形状,确保它平滑且完美的跟瓶身的轮廓吻合。路径画好后,右击鼠标,从下拉菜单中选择“取得选区”。
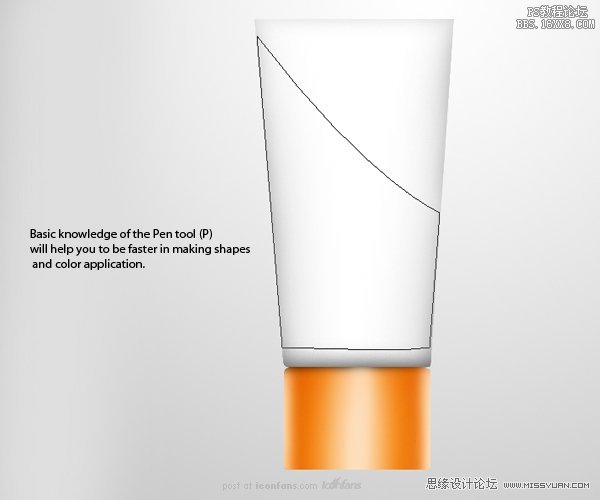
basic knowledge of the pen tool(P) will help you to be faster in making shapes and color application
掌握钢笔工具的基本应用能帮助你更快速的绘制形状路径然后着色
第八步
接下来使用油漆桶工具为选区着色#aff012。然后选中笔刷工具,设置为中等压力,使用颜色#628903 涂抹瓶身的左右两侧,效果如下图所示: