第6步:
将所有层合屏成一个组,(选择所有图层,按快捷键CTRL+G),将这个组的混合模式改为“浅色”。
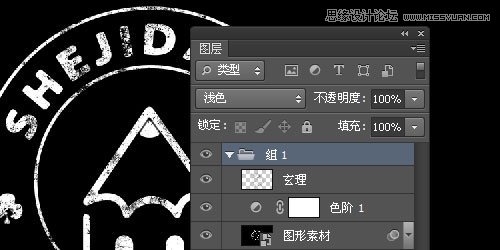
第7步:
添加背景照片,在组下方插入一张你喜欢的照片,可以在这里找《8个提供免费高品质的照片网站》。
照片现在比较明亮,我们通过色阶调整一下,根据图像细微调整(“图像” > > “调整” > “色相/饱和度”)
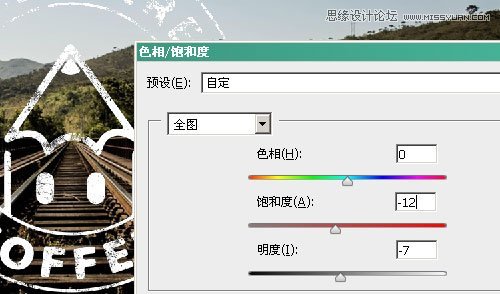
第8步:
选择主菜单“图像” > “调整” > “色阶” 将图像再变暗一些。

第9步:
选择主菜单“图像” > “新建调整层” > “照片滤镜” 来添加些暖色,浓度根据照片调整,我这里是51%

第10步:
双击编辑智能对象(图形素材层),选择主菜单“滤镜” > “滤镜库” > “画笔描边”,选择“强化的边缘”调整到你满意的效果。
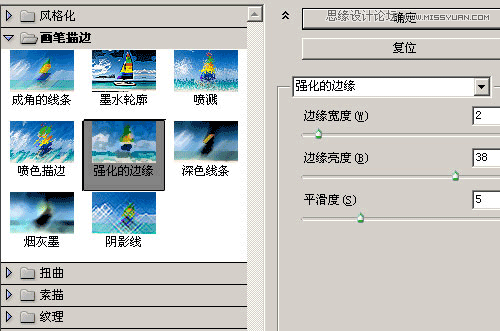
最终效果图:
下面是最终实现的效果图,怎么样?还可以吧?喜欢的自己动手试试哦!









