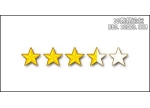16.将[size= 0]路径转换为[size= 0]选区,并羽化一个象素,将前景色设置为R:252 G:212 B:47,并填充[size= 0]选区,将此[size= 0]图层复制一个,至于上层,到[size= 0]菜单-[size= 0]滤镜-[size= 0]画笔描边,半径为8,平滑度为2,完成后再CTRL F重复一次,并按CTRL T将此图形同比例缩小,(图18)。
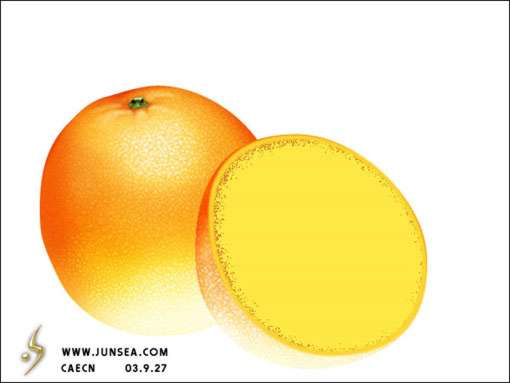
17.对此[size= 0]图层作一次高司模糊,模糊半径为2个象素,用魔术棒[size= 0]工具,将溶差设置在5个象素,点选图形中间的黄色部分,再按CTRL SHIFT I将[size= 0]选区反转,再羽化一个象素,然后删除被选中的部分,并将此图形用CTRL M将其颜色调亮,用模糊[size= 0]工具,压力为100%,在此图形的边缘来回的涂抹,使其边缘更柔和,从而能跟下边的[size= 0]图层更好的融合,(图19)。
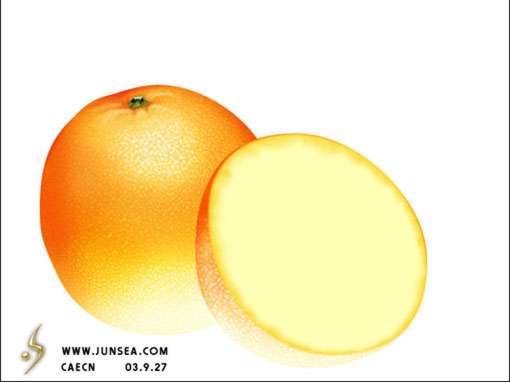
18.新建一个[size= 0]图层用[size= 0]画笔[size= 0]工具,适时的调整笔触大小跟颜色,在切面的周边点一些小点子出来,(橙子皮的切面的质感大家应该都见过的吧?所以我做这个步骤的目的大家也应该清楚)并用模糊[size= 0]工具稍微加以模糊处理,再把[size= 0]图层4,也就是最前面的一个切面的[size= 0]图层的边缘用加深减淡[size= 0]工具作处理,使它边缘的颜色能与那些小点的颜色能更好的融合(20)。
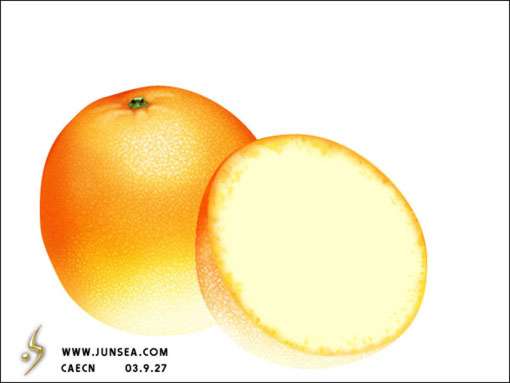
19.下面改做橙子的橙肉的切面了,先新建一个[size= 0]图层,用渐变[size= 0]工具拉一个渐变填充效果出来,两端颜色参数分别为,左R:245 G:112 B:5 右R:251 G:247 B:210(图21)。

20.将前景色设置为R:248 G:173 B:38,[size= 0]背景色为白色,到[size= 0]菜单-[size= 0]滤镜-渲染-分层云彩,完成后按CTRL F重复15-20次,(图22)。
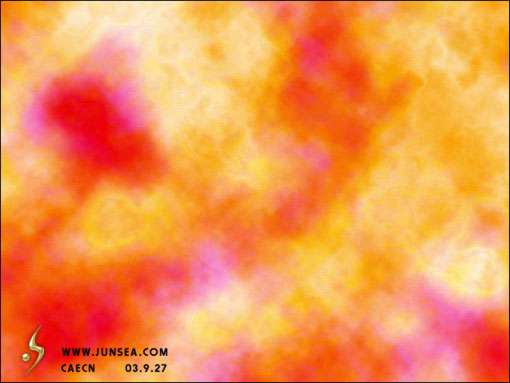
21.在到[size= 0]菜单-[size= 0]滤镜-素描-基底凸现,细节为15,平滑度为2,光照方向选择底部,(图23)。
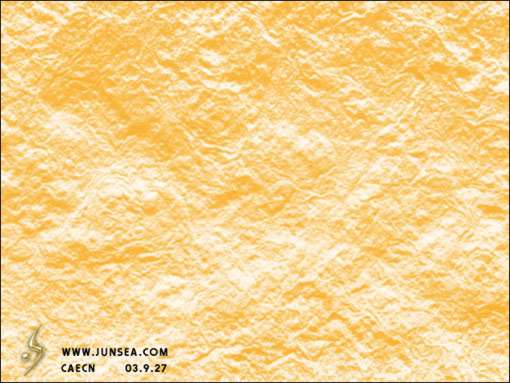
22.再到[size= 0]菜单-[size= 0]滤镜-模糊-径向模糊,数量为15个象素,模糊方法选择缩放,完成后CTRL F重复一次(图24)。
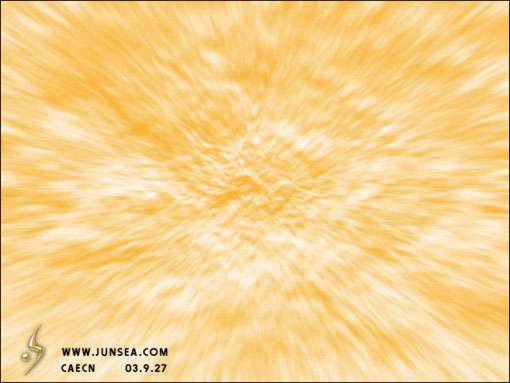
23.再到[size= 0]菜单-[size= 0]滤镜-渲染-光照效果,设置如(图25),完成后再CTRL F重复两次,完成后如(图26)。


24.将前景色设置为R:248 G:162 B:38,再到[size= 0]菜单-图象-调整-渐变映射,然后可以用CTRL M将其颜色适当加深或调整一下,(图27)。

25.按CTRL T并按住CTRL拖动上面的节点将图象的[size= 0]形状及位置做调整(图28)。
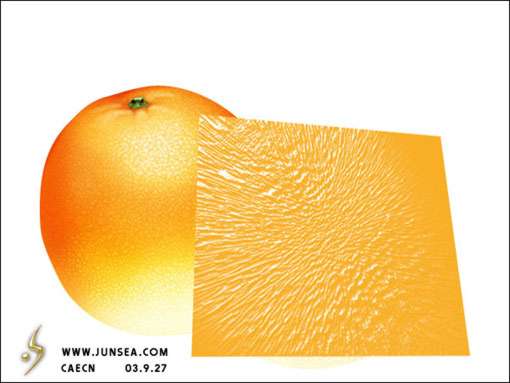
26.用椭圆[size= 0]工具画一个圆,并对起[size= 0]形状作细致的调整,方法同先前将的用钢笔添加节点来调整的方法一样,把[size= 0]路径的[size= 0]形状调整的象一馕一馕的橙肉[size= 0]形状(图29)。