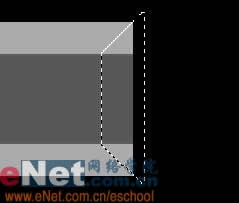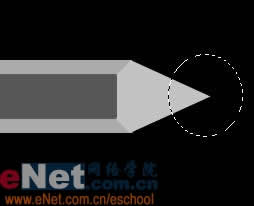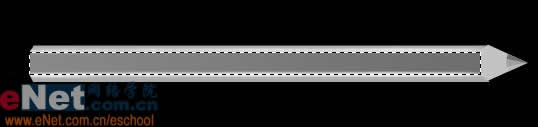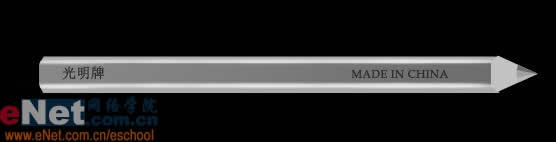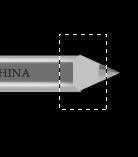发表于 2007-9-20 17:57 儿时回忆 Photoshop打造彩色铅笔作者:王伟光 来源:eNet硅谷动力 PS教程论坛:http://bbs.16xx8.com
制作工具:Photoshop CS
制作过程:
1、新建一个文件,设置情景是为黑色并填充背景层。
2、选择工具箱中的“矩形选框工具”,在画布中选取一个长方形选区。
3、在图层面板中新建图层1,设置前景色的RGB分别为86、86、86,填充选区,效果如图01所示。
制作工具:Photoshop CS
制作过程:
1、新建一个文件,设置情景是为黑色并填充背景层。
2、选择工具箱中的“矩形选框工具”,在画布中选取一个长方形选区。
3、在图层面板中新建图层1,设置前景色的RGB分别为86、86、86,填充选区,效果如图01所示。