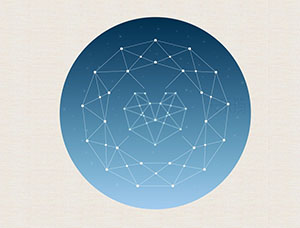步骤11
现在是时候给这个模型一个光环。与类型一样,我们希望这样做有一个手工制作的感觉,所以我们将使用一个绘图。
从项目文件中,打开Circlescan.jpg - 或者自己绘制,扫描,然后复制并粘贴到主要作品中。因为我们需要白色的绘图,请将图像>调整>反转(Cmd / Ctrl + I)反转,然后使用“屏幕混合”模式仅保留绘制的元素。这个白色太亮,所以把这层的透明度降到80%。

第12步
要在她的眼睛上做一个看起来像陶瓷的面具,首先使用钢笔工具(P)小心地在她的眼睛周围画一个轮廓。
转到窗口>路径,同时按住Cmd / Ctrl,点击工作路径缩略图,根据路径进行选择。创建一个新图层并用白色填充(Shift + F5)。
接下来,从该图层加载选区,然后选择模型图层,然后按Cmd / Ctrl + J仅复制该图层的该部分。将这部分移动到图层堆栈中的白色图层上方。使用Cmd / Ctrl + Shift + U对此图层进行去饱和处理。
再次加载蒙版的图层选择,并选择滤镜>模糊>高斯模糊,半径为5px。
应用一个级别调整,并设置白色滑块在198.现在,你需要申请一些额外的阴影,使其看起来逼真。
选择一个边缘柔和,颜色为#8b6952的画笔。选择40%的不透明度,并使用“倍增”混合模式将阴影涂抹到新图层上。最好的方法是使用图形输入板和笔,但是如果没有,使用鼠标时要非常小心。

第13步
为了让模型看起来像是滴着油漆的手套,按照与步骤12相同的过程。然而,这一次,你需要从头开始创建阴影。小心地使用同样的刷子像以前一样,仔细注意光线从其余部分来的地方。

第14步
对于最后的大气触摸,请从项目文件中打开Texture.jpg,并将其复制并粘贴到图层堆栈顶部。为此使用柔光混合模式。这个纹理的目的是在视觉上连接所有的图层。
我发现很好的做法是尝试不同类型的纹理和混合模式,直到找到合适的模式。
最后,通过选择“ 图层”>“新建调整图层”>“曲线”来调整颜色。选择绿色曲线,并输出:179和输入:169。
咱们最终的效果图就完成了,给棒棒的自己点个赞!