11、使用椭圆工具做一个圆形,添加如下图层样式
斜面和浮雕:内斜面,雕刻清晰,深度191%,大小3,软化2;
渐变叠加:柔光,不透明度31%,线性,角度99,缩放100%。
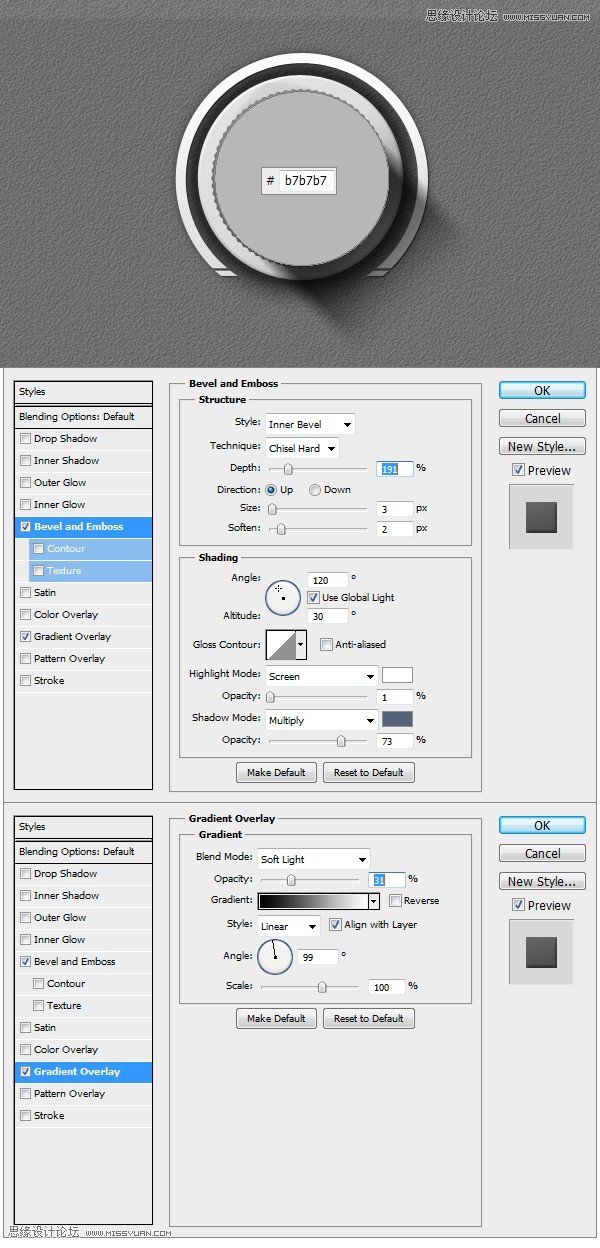
12、使用黑色画笔做出如下形状,不透明度63%,为图层增加剪切蒙版。

13、使用椭圆工具做出如下圆形,增加图层样式
斜面与浮雕:内斜面,平滑,深度1000,大小3,高光模式正常,阴影模式正片叠底
渐变叠加:柔光,不透明度88,线性,角度113,缩放21
描边:大小1,内部,正常,不透明度100,填充为颜色,颜色为灰色
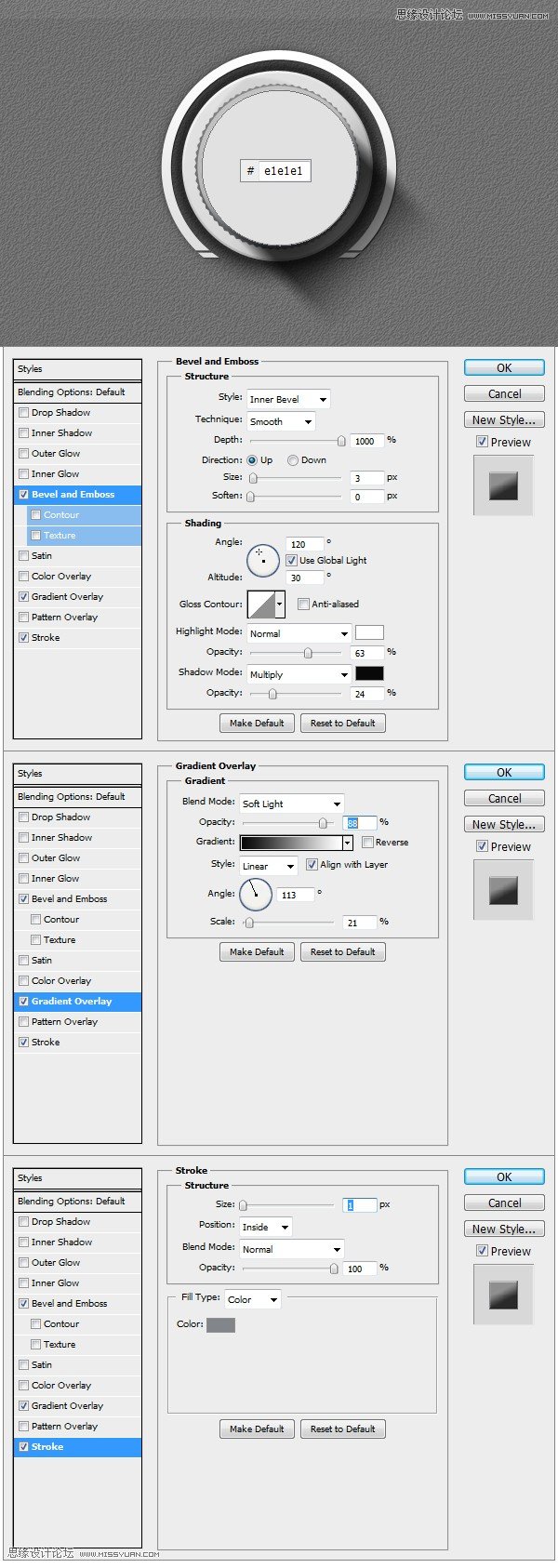
14、使用矩形工具做出如下,颜色为#666666,为图层增加剪切蒙版
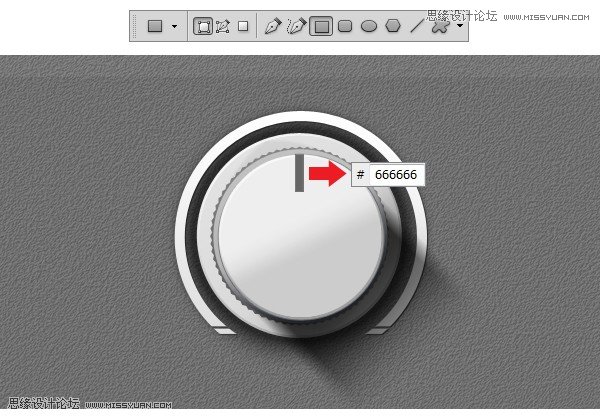
15、使用椭圆工具再做一个圆形,图层样式如下:
斜面与浮雕:枕状浮雕,雕刻清晰,深度1000,大小5,高光模式正常;
渐变叠加:柔光,不透明度47,线性,角度113
描边:大小1,内部,正常,不透明度100,颜色,#a2a2a2。








