Photoshop制作“宇宙天空”效果 文/伍家恒 本例是利用Photoshop 6.0来徒手制作一幅逼真的星空效果图,通过此例的实践操作,你会体会到Photoshop 6.0的强大功能。创作步骤如下: 1、新建文件:RGB Color模式,背景White;新建Layer1,前景色深蓝色,背景色白色,用椭圆工具画一圆形区域后填充,Filter(滤境)-->Render(渲染)-->Clouds(云彩)。如图所示:
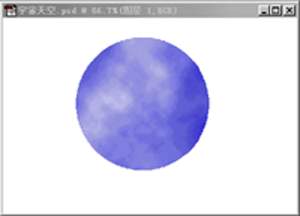
创建一块蓝天白云

制作星云图样

边界羽化

星云影像色阶调整
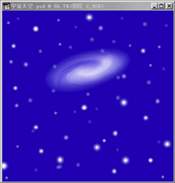
完成星空背景
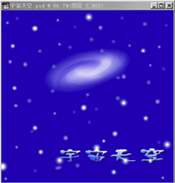
添写文本

制作文字特效

流星制作

完成星空制作
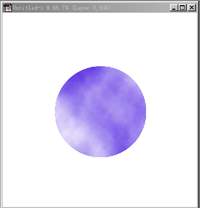
制作圆球
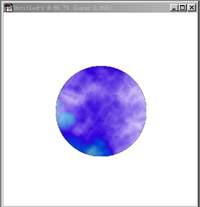
彩色星球制作
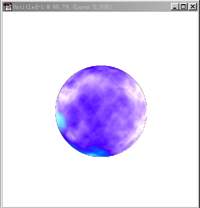
完成星球图

调整并完成创作
搜索更多相关主题的帖子:宇宙天空 Photoshop 效果 Filter RGB
简单的,我们教你,深奥的,你来分享






