本篇教程比较简单,用PS制作创意文字人像海报,效果特别棒,很有画面感和设计感,教程的知识点在于置换滤镜和剪切蒙版的使用,同学们在操作的过程中可以留意一下,这些的使用会对图片产生什么影响,具体如何做我们通过教程来制作一下吧。
效果图:
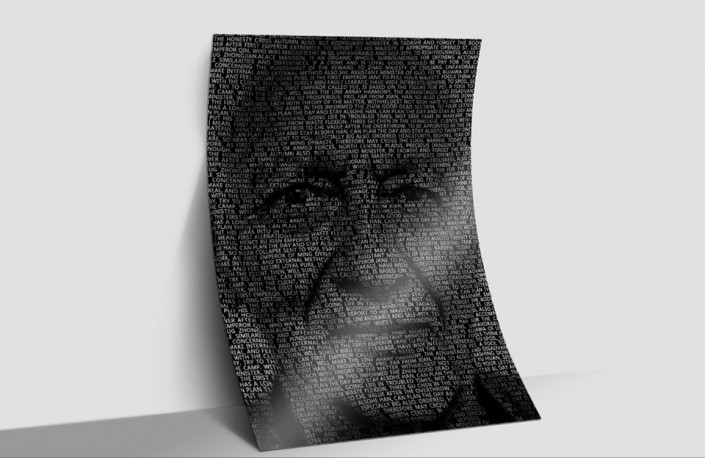
操作步骤:
1.准备一张人物素材图(可以自行找自己喜欢的),导入PS中,CTRL+L调出色阶命令,调整暗部色阶参数,让图像五官更佳明显。
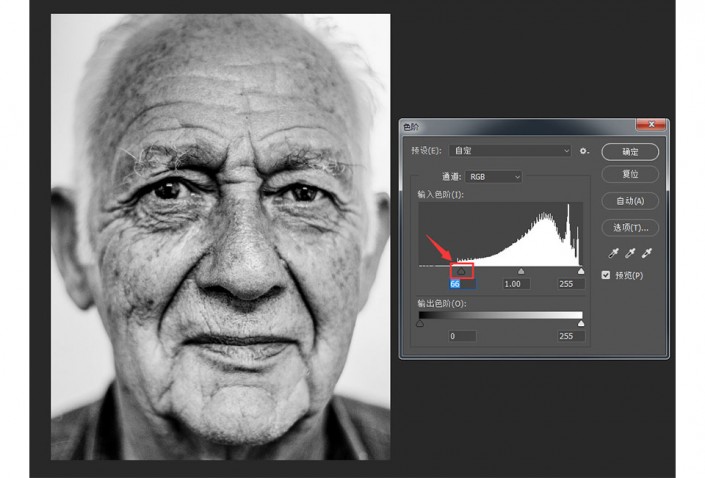
2.将人物图像保存PSD文件格式在桌面。(左上角点击文件-存储为-选择桌面-格式选PSD)
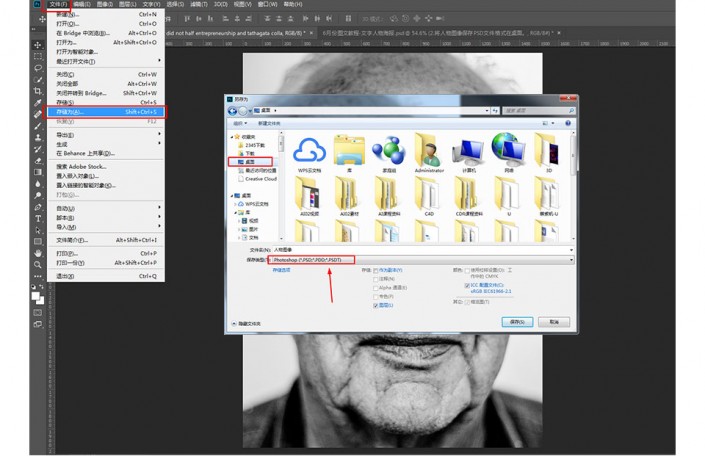
3.激活文字工具,框选文字区域,复制一串长篇文字,调整自己喜欢的字体,将字号调小一点,不要留空格和空行,字距和间距调小一些,将段落窗口中的连字勾选去除,选择段落对齐方式。
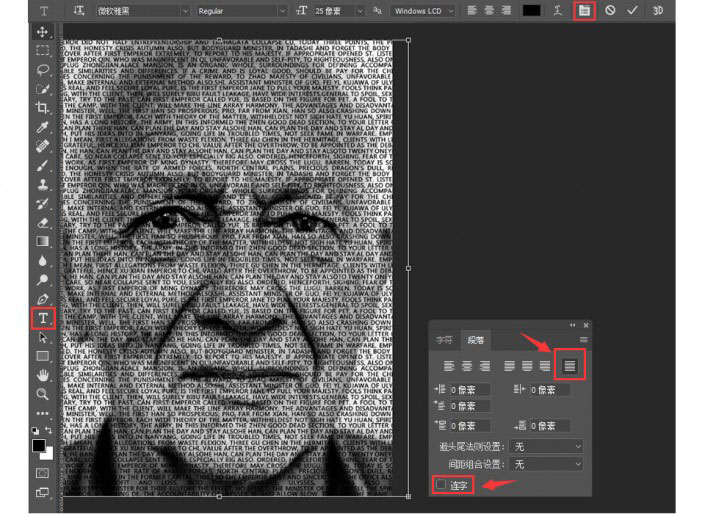
4.选中文字图层,点击滤镜-扭曲-置换,栅格化,参数默认10,选择刚刚保存的PSD人物图像,进行置换操作。
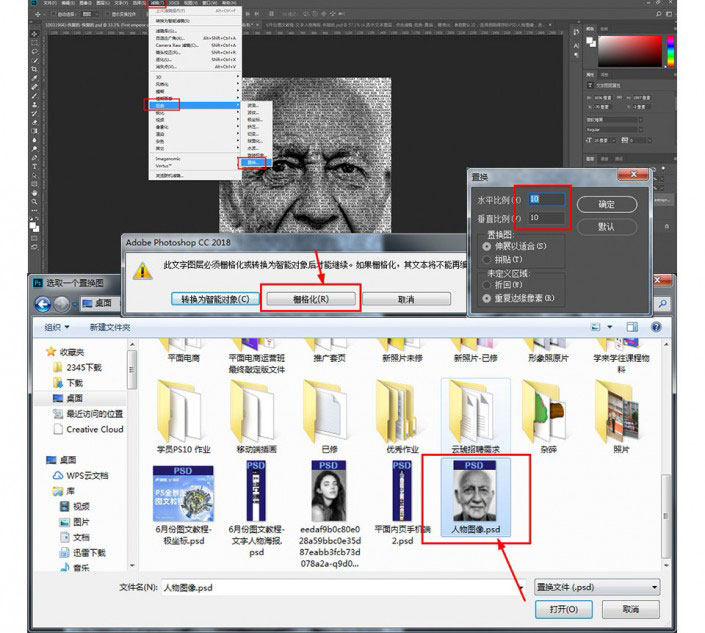
效果图如下:(置换的操作就是让文字沿着图像的路径扭曲)
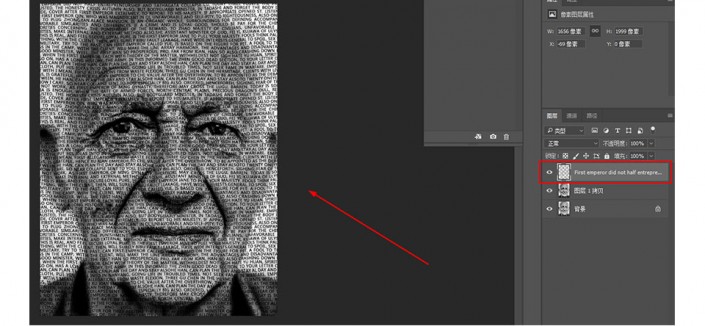
5.将人物图像图层移到最前,进行CTRL+ALT+G剪切蒙版,将图像剪到文字内,隐藏背景图层。
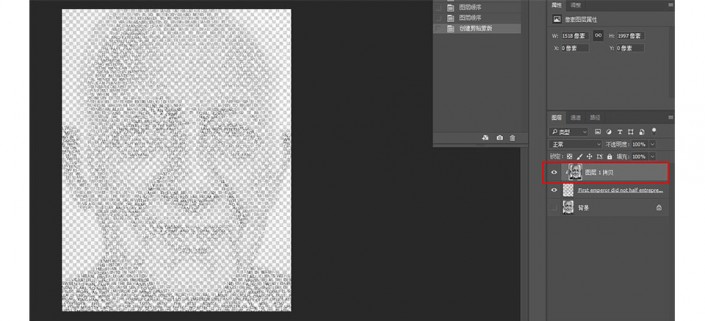
6.新建一个空白图层,填充黑色,移动文字图层下方,作为背景,得到最终效果。
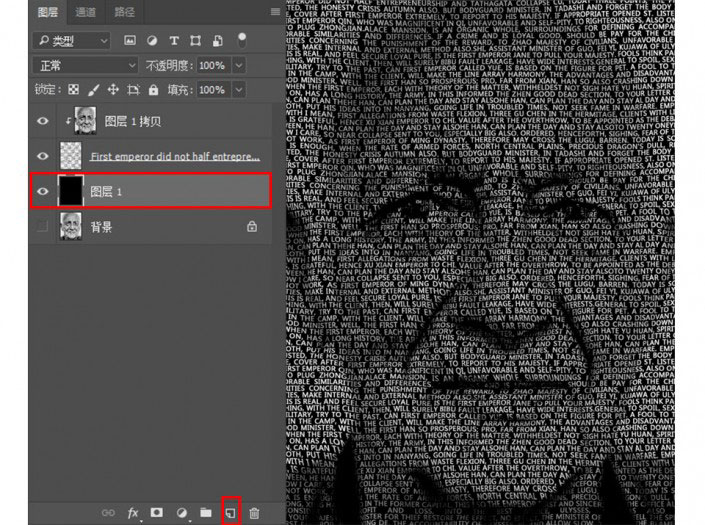
完成:
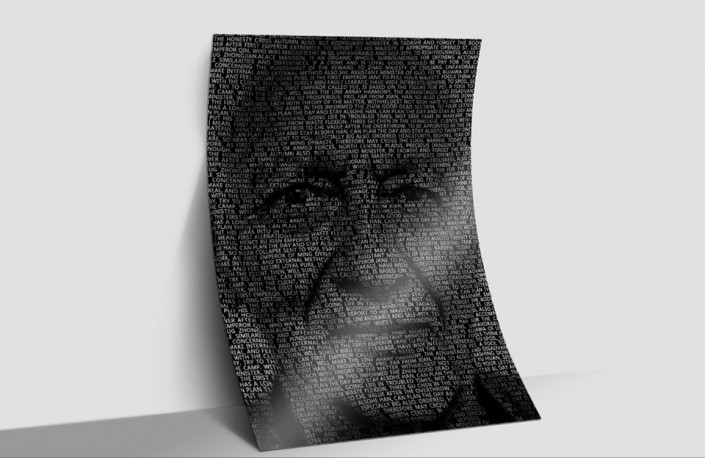
这类制作是相当有创意的,同学们可以把自己喜欢的素材用来制作,快快试试看吧。







