步骤二十六:复制那个备用的火焰,然后将其命名为“heart_flame_1”,将它放到所有图层的最上面,然后变形,如下图所示。

步骤二十七:删掉不需要的部分,然后到滤镜中的“液化”命令中把图做下图般的处理。
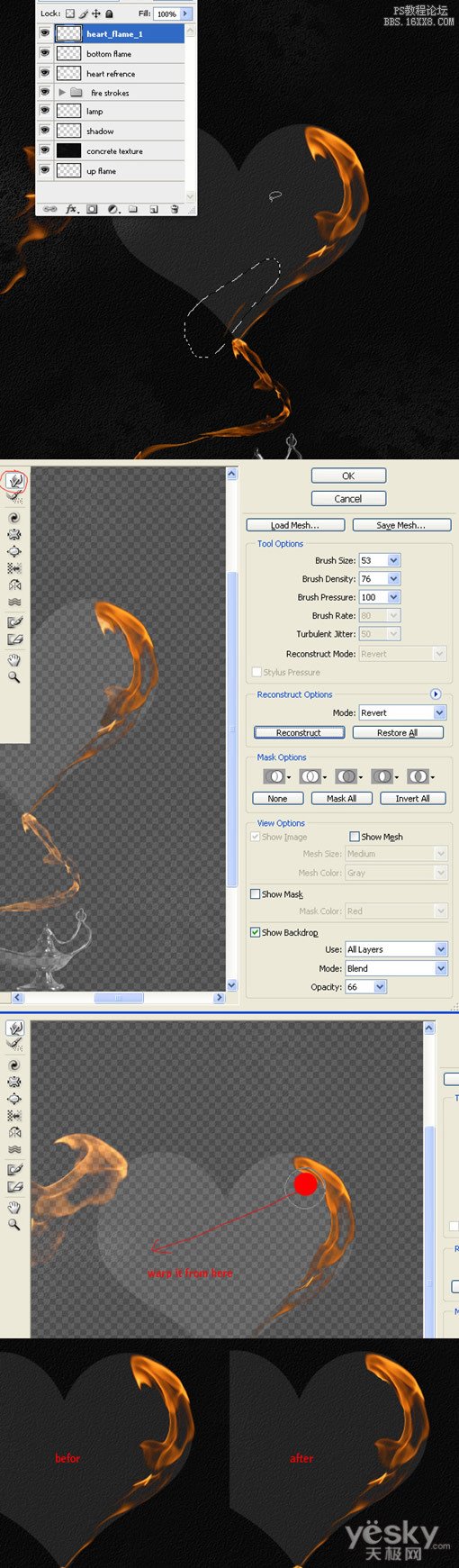
步骤二十八:复制备用大火焰,将其命名为“heart_flame_2”,然后ctrl+t反转变形,并将不需要的部分去掉。

步骤二十九:将“heart_flame_2”和“heart_flame_1”同时选中,然后将它们拖动到下面新建图层那个按钮上面,复制这两个图层,然后按ctrl+t,选择“水平反转”。移动到如下图所示位置,就是对称的复制了心的另一部分。将四层心行的火焰选中,按ctrl+e将他们合并。图层命名为heart_flame。
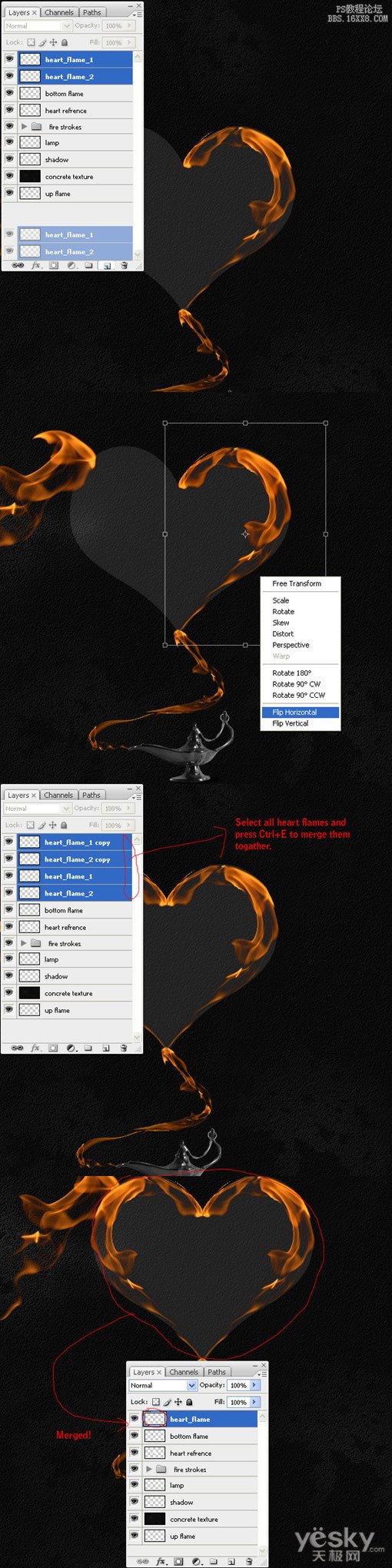
步骤三十:再到“滤镜”中的“液化”命令中,选择“变形”工具(如下图所示的小手压东西图标),如图所示对图片做一些小小调整。

步骤三十一:现在我们来做心形内部。直接填入素材就可以了。如下图所示,命名图层为“心形里面”。
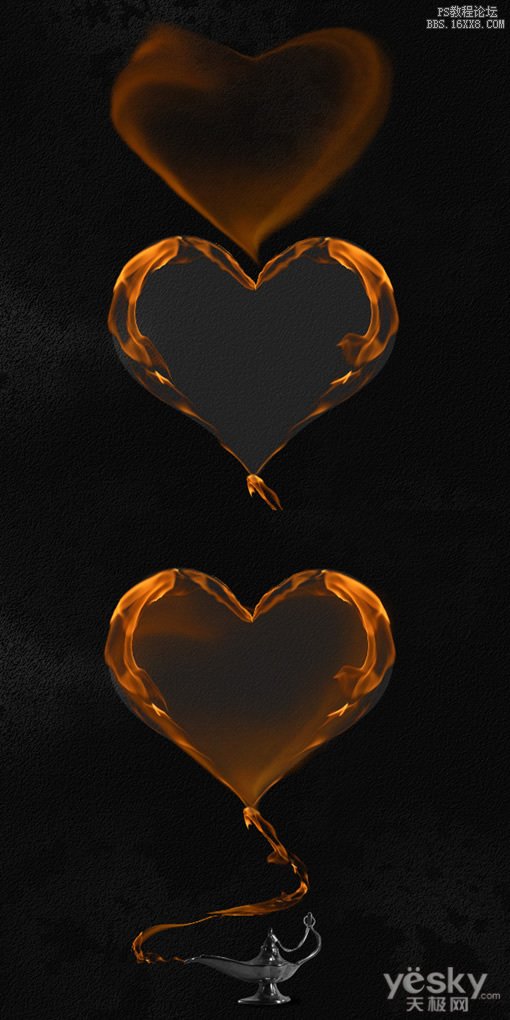
步骤三十二:现在可以把心形参考那个图层删掉。

步骤三十三:选择刚才放入的“心形里面”图层,选择“滤镜”—“液化”,像下面一样进行调整。
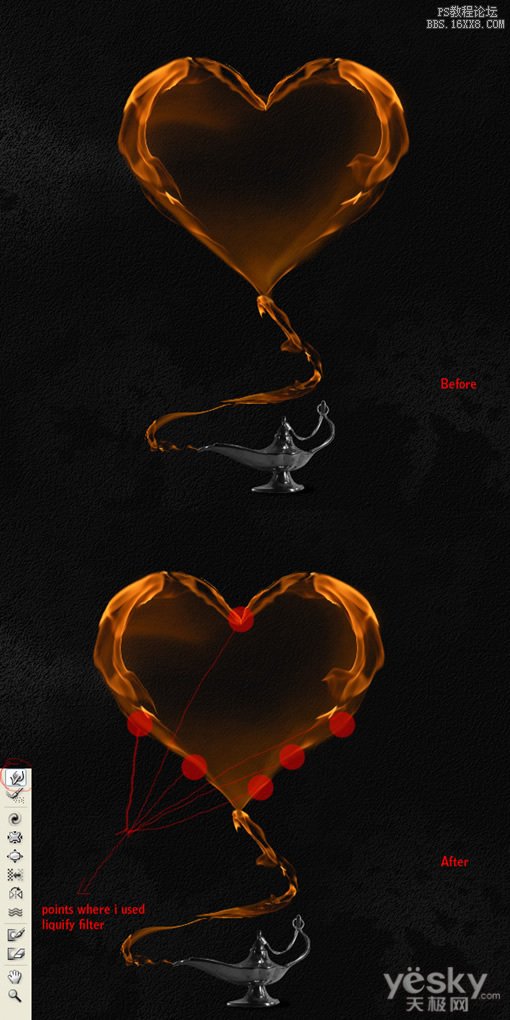
步骤三十四:现在心形部分差不多完成了,选择“heart_flame”和“心形里面”图层,然后按住ctrl+t,如下图所示的变形。

步骤三十五:将这两个图层合并,然后命名为“大心”,复制一层,然后命名为“小心”,想下面一样把这个“小心”缩小到适当大小。

步骤三十六:大家加把劲啊,就快要成功了。选择那个文件夹里面的“stroke_flame_1”,复制一层,把复制的这一层移出文件夹,然后放到在文档里面放到如图所示的地方作为连接线。
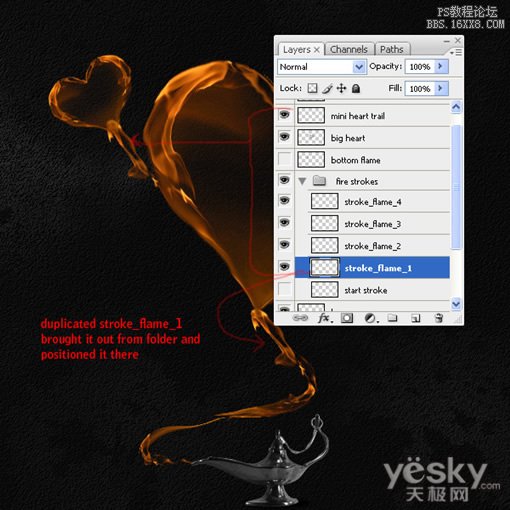
步骤三十七:你可能会注意到,每一条线看起来都不一样,先调节小心连接大心的线,我们可以在“滤镜”—“液化”里面进行如下图的调整。

步骤三十八:选择“大心“和神灯的连接线的图层,重复38的步骤。(如下图所示)








