为了便于观察,接下来先在背景层新建一个0599ca到77bed5到0599ca的线性渐变,参数如图:

ctrl+shift+alt+e把刚才修复的企鹅盖印成一个图层:
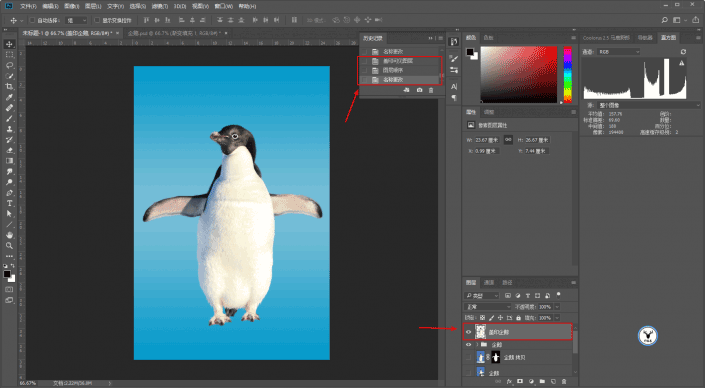
给企鹅调个色吧,让它和背景看起来更加和谐。将盖印图层转为智能对象,这里参数大家看着调就好:
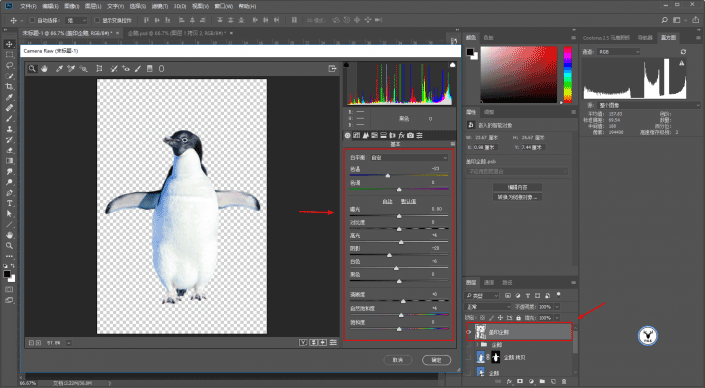
再在细节里锐化一下,参数同样看着办:

我觉得企鹅的眼睛有点无神,所以液化工具里用膨胀工具在眼睛处适当的点一下,放大眼睛:
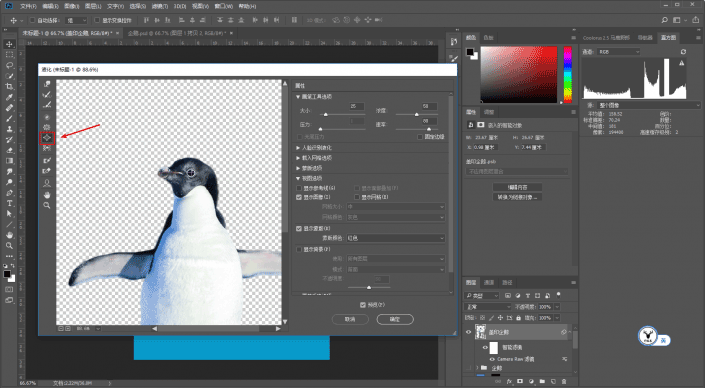
再在上面新建一个从079aca到ffffff的渐变映射调整图层,混合模式改为柔光,降低不透明度:
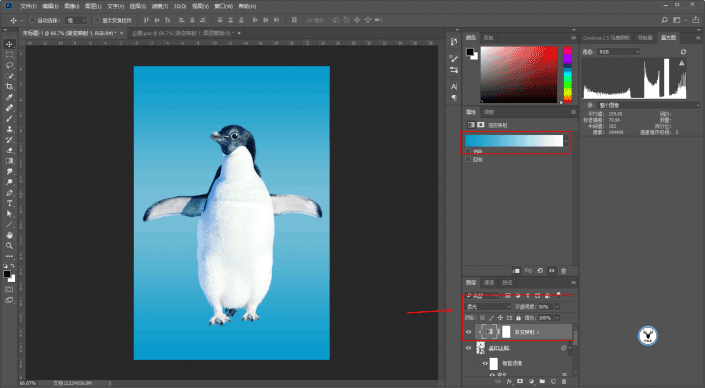
再给个色阶吧,参数看着办,至此我觉得调色的部分就差不多了:

将调色后的企鹅再次单独盖印出来,转为智能对象以后复制一层,并且隐藏掉上面的一层:

给下方的盖印图层新建色相/饱和度调整图层,降低其明度和饱和度:
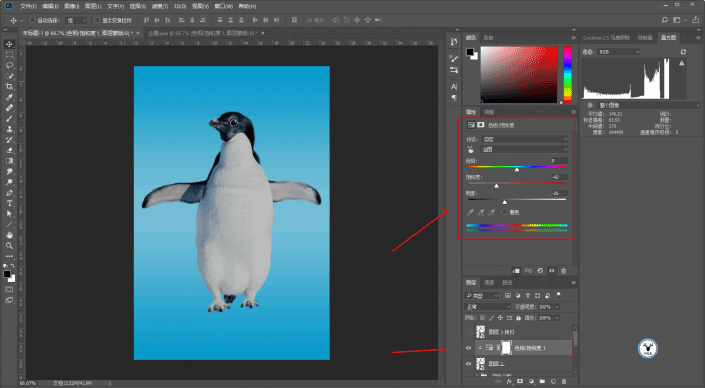
将图层编组隐藏,重命名为下一层企鹅。显示上一层企鹅之后,用矩形工具画出如图的几个矩形:
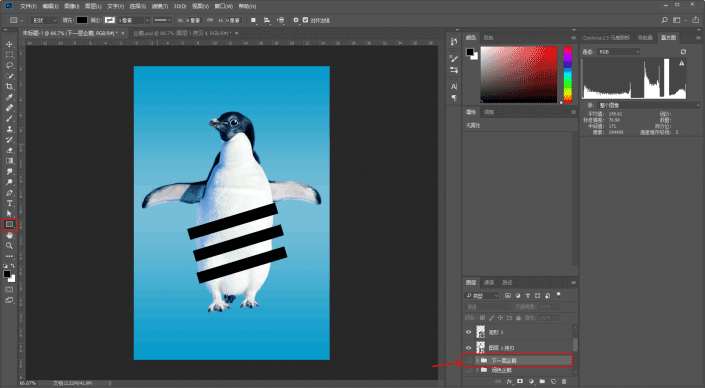
将矩形图层合并为一个图层,载入图层选取,选取反选,然后隐藏掉矩形图层:
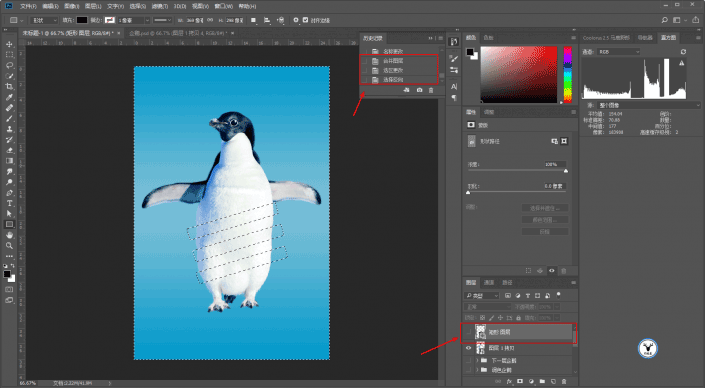
然后给上一层企鹅图层添加图层蒙板:
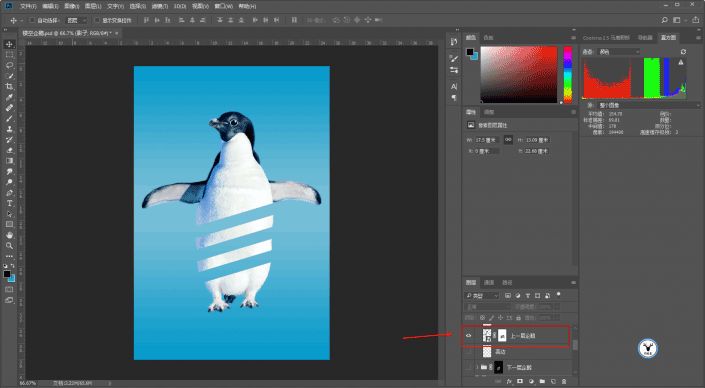
显示出下一层企鹅组,再用钢笔工具画出如图所示的形状:
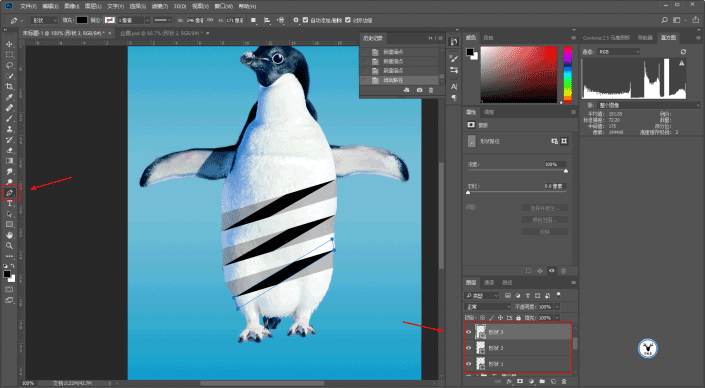
同样的道理,合并形状图层,载入选区后隐藏掉。
这一次选区就不用反选了,然后直接在下一层企鹅组上添加图层蒙板:
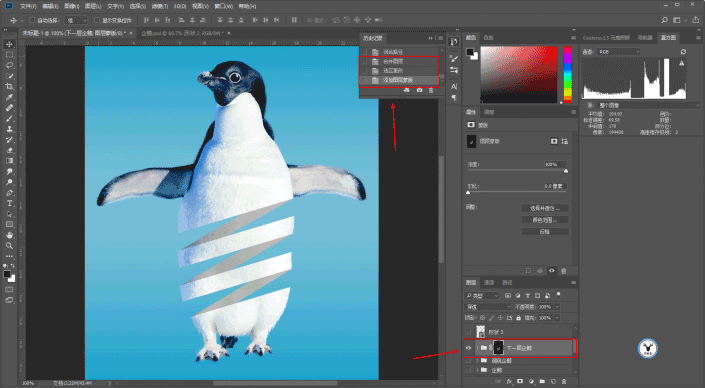
大效果基本上就有了,接着下一层企鹅组上方新建图层,用黑色柔边画笔降低不透明度和流量,在镂空拐角处画阴影:

再用白色柔边画笔画高光:
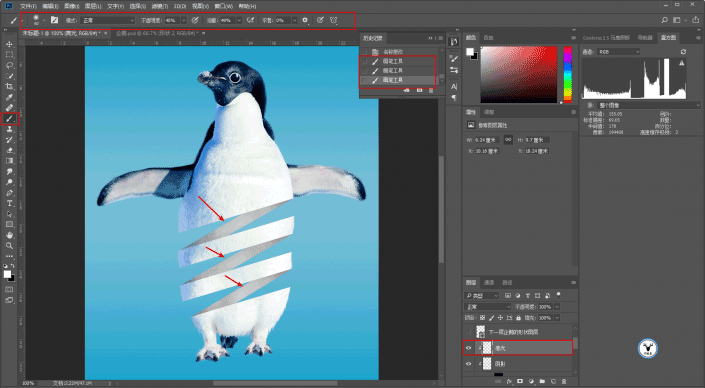
上一层企鹅图层下方,新建图层重命名为亮边,载入上一层企鹅图层的选区。
再用白色实边画笔,调整好画笔的大小在适当的位置去画亮边。
只要在起点处点一下,然后按住shift键在末尾点一下,就会自然的画出一条直线出来:

用橡皮擦降低不透明度和流量,把亮边的边角擦一擦,让它看起来和谐一点:
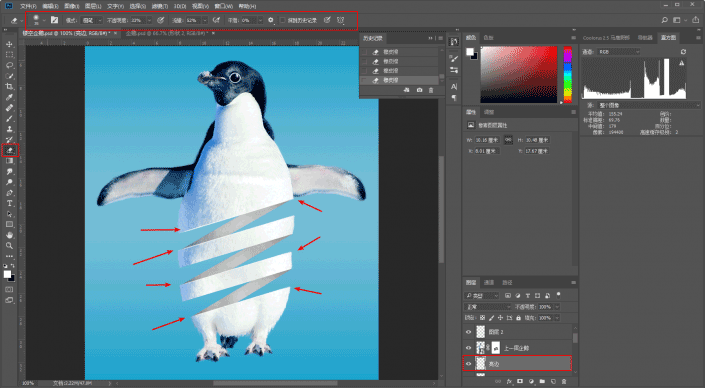
最上方再新建一个图层重命名为眼睛,混合模式改为柔光,用蓝色画笔调整大小在眼睛的高光处点一下就好:

下方再新建一个图层画影子:

最后码字、排版、导样机老三样,看看效果吧:

本文由“野鹿志”发布
转载前请联系作者“马鹿野郎”
私转必究
是不是做起来还是挺简单的,只要有心都可以完成,希望同学们在做的同时也好好思考我们与动物的关系。







