打开下图所示的褶皱素材,拖进来,图层混合模式为正面叠底,调整到背景大小,如图:

第6步
用:Eras Bold字体(最好选用比较宽大的字体)写出:SOUL EC,填充白色,大小300,字距:-50,Ctrl+T自由变换调整位置,如图:
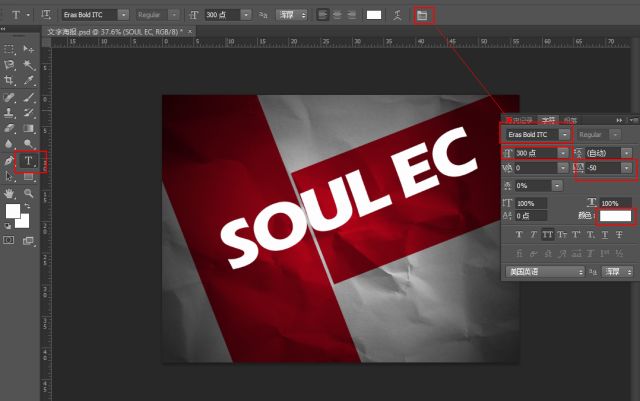
第7步
在文字图层创建图层样式,径向,90度。缩放150,色标都是黑色,左边100%的透明度,右边0%的透明度,如图:
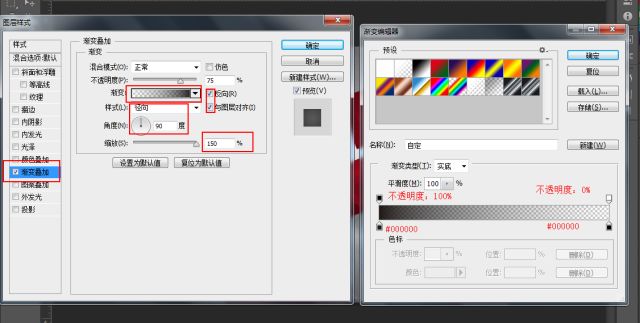
第8步
复制6份刚刚写出的:文字图层。颜色改成黑色,透明度39%。新建一个图层组,将6个文字图层都放进图层组里,如图
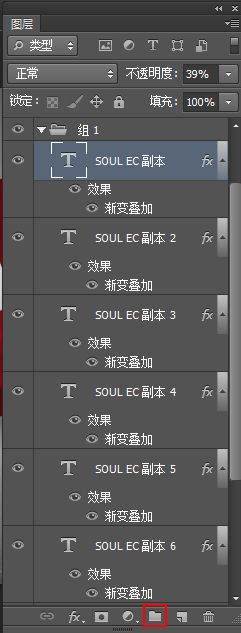
第9步
分别进行滤镜-模糊-高斯模糊、滤镜-模糊-动感模糊,6个层分别是:
1、滤镜-模糊-高斯模糊5;
2、滤镜-模糊-动感模糊90度,128像素;
3、滤镜-模糊-动感模糊90度,70像素;
4、滤镜-模糊-高斯模糊5;
5、滤镜-模糊-高斯模糊10;
6、滤镜-模糊-高斯模糊5,
如图:
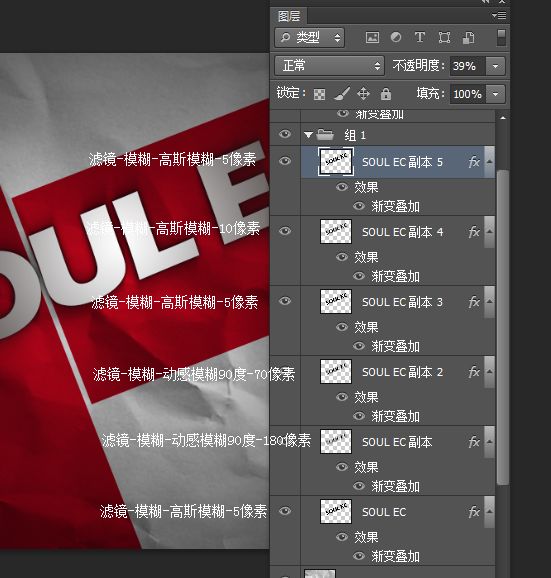
第10步
把模糊的那几个图层,先左移动,知道出现立体效果。如图:

第11步
新建图层,转换智能对象http:///tags/34209/,导入金属素材,调整素材至背景,混合模式改成“叠加”,如图:

第12步
打开纹理素材,用通道把黑色部分抠出来,填充白色,然后拖进来,混合模式改成”叠加“,如图:
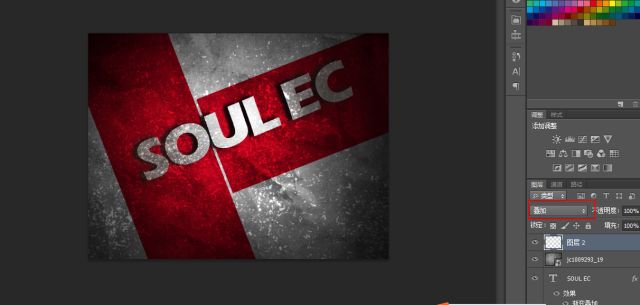
第13步
创建图层,填充:颜色为:#505050,混合模式改成叠加,如图:

第14步
滤镜-渲染-光照效果,参数如图,确定后完成最终效果。
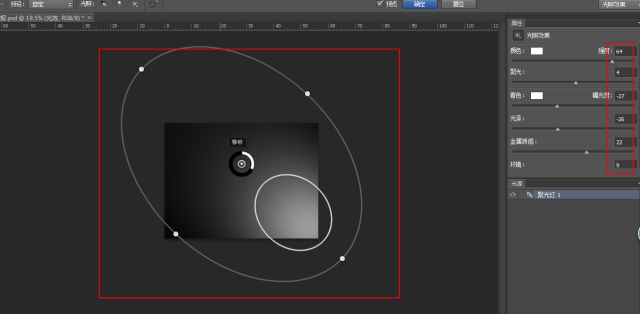
完成:

操作起来还是比较有趣味性的,我们要一边学习一边玩耍的去学习PS,这样就能在学习中提高自己的PS技术,快来通过具体操作练习一下吧,相信你可以做的更好。







