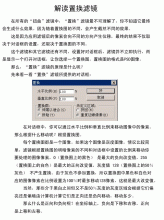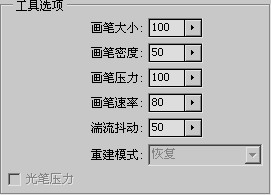妙用Photoshop 6.0滤镜制作泥土文/沈丽贤 通过学习这一课,带你感受一下用Photoshop 6.0中的内挂滤镜对图像进行多种特效处理的奇特效果,了解通道的应用技巧。
1.进入Photoshop 6.0,打开图库中的一幅云彩图片,如图1。
 按钮新建通道Alpha 1,按键盘上的“X”键使前景设为黑色,背景设为白色。
按钮新建通道Alpha 1,按键盘上的“X”键使前景设为黑色,背景设为白色。
5.单击菜单栏上的“Filter(滤镜)-render(渲染)-clouds(分层云彩)”得到灰色云图,再选择“Filter(滤镜)-stylize(风格化)-solarize(曝光过度)”可使图像具有明显纹络,如图4。
10.回到通道显示面板“Channels”,按住CTRL键同时单击ALPHA 1层,再选择菜单上的“Select(选择)—Modify(修改)—Contract(缩边)”命令,将参数设为1。再单击菜单栏上的“Select(选择)—Feather(羽化)”选项,将其羽化值设为2,得到一个羽化后的选择区域。
11.回到图层显示面板,在背景图层下方按 按钮新建一个图层,并将这一新建图层置于背景层的上面,同时按下键盘上的“ALT DELETE”键,用黑色填充。并在此图层面板上将这一图层的透明度“Opicaty”属性设为30%。
按钮新建一个图层,并将这一新建图层置于背景层的上面,同时按下键盘上的“ALT DELETE”键,用黑色填充。并在此图层面板上将这一图层的透明度“Opicaty”属性设为30%。
12.单击菜单面板上的“Select(选择)—Load selection(载入选区)”将通道1载入选区,如图8。
1.进入Photoshop 6.0,打开图库中的一幅云彩图片,如图1。

图1

图2
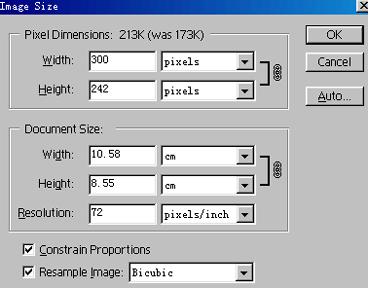
图3
5.单击菜单栏上的“Filter(滤镜)-render(渲染)-clouds(分层云彩)”得到灰色云图,再选择“Filter(滤镜)-stylize(风格化)-solarize(曝光过度)”可使图像具有明显纹络,如图4。

图4


图5

图6

图7
10.回到通道显示面板“Channels”,按住CTRL键同时单击ALPHA 1层,再选择菜单上的“Select(选择)—Modify(修改)—Contract(缩边)”命令,将参数设为1。再单击菜单栏上的“Select(选择)—Feather(羽化)”选项,将其羽化值设为2,得到一个羽化后的选择区域。
11.回到图层显示面板,在背景图层下方按
12.单击菜单面板上的“Select(选择)—Load selection(载入选区)”将通道1载入选区,如图8。

图8

图9
搜索更多相关主题的帖子:Photoshop 滤镜 妙用 泥土 特效
简单的,我们教你,深奥的,你来分享