用Photoshop打造美丽的宇宙星球新建立500x500黑色背景文件,新建一图层,使用椭圆选区工具按住Shift绘制一个正圆选区:
![]()
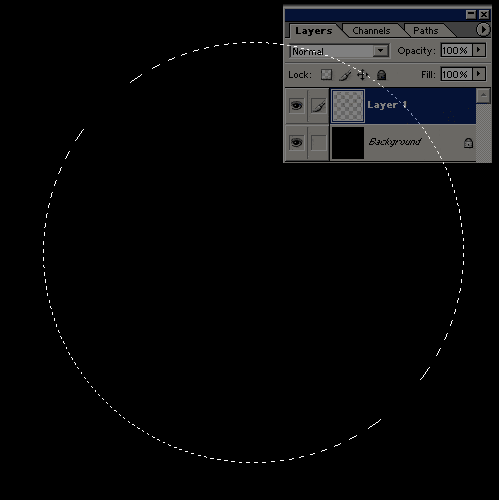
填充颜色为#978B57,双击该图层设置样式:
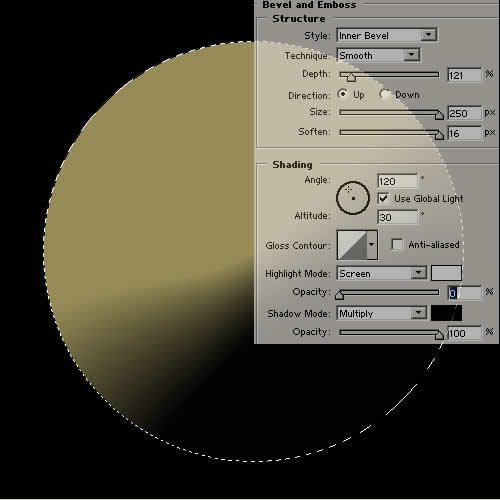
设置前景色#BEB074和背景色#736942,创建新图层,执行云彩滤镜:
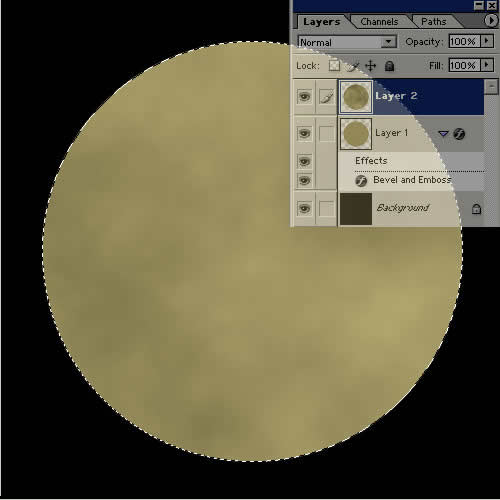
执行USM锐化滤镜,进行锐化处理:
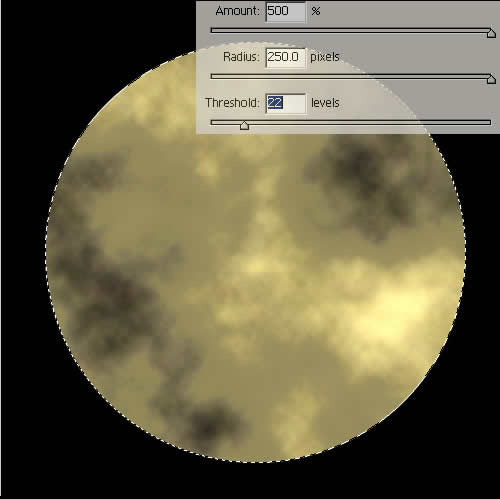
按Ctrl J复制图层,然后选择“编辑”->“变换”->“顺时针旋转90度”,图层模式改为叠加:
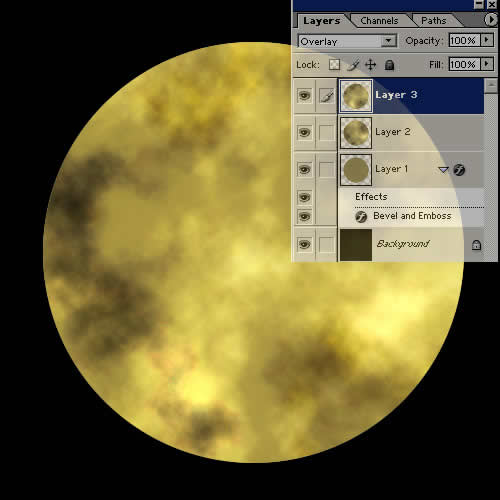
复制图层3,然后顺时针旋转90度,模式设置为叠加:
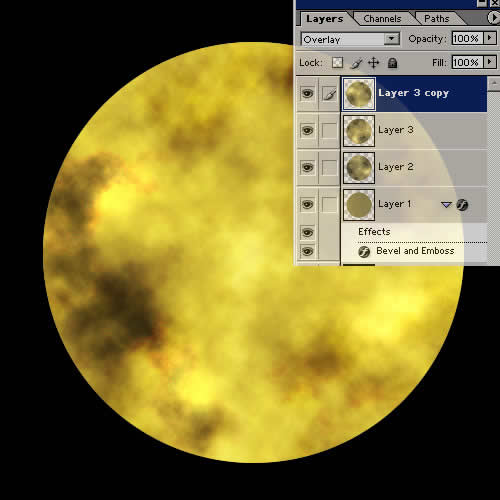
合并图层:
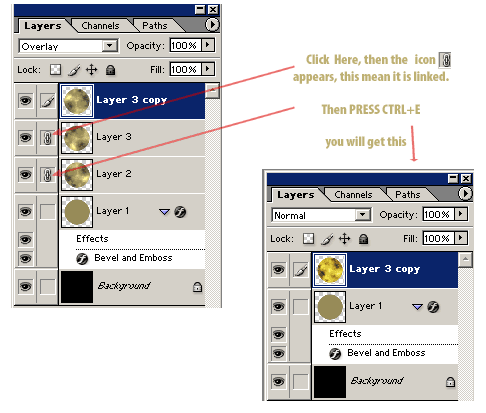
执行光照效果滤镜,颜色设置为#88725D:
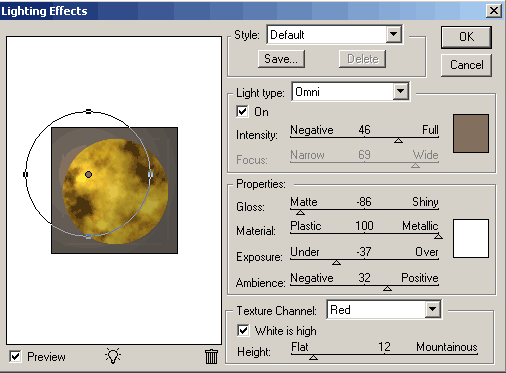
图层模式改为叠加,不透明度为80%:
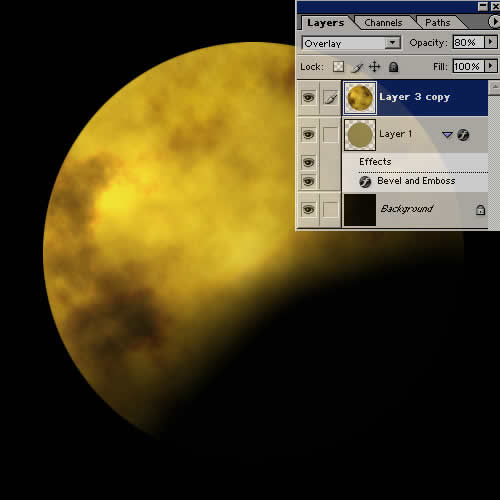
Ctrl E拼合图层,按Ctrl键单击图层,载入选区:
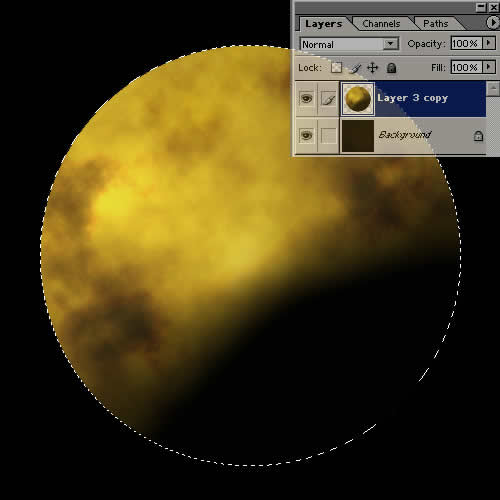
执行球面化滤镜:数量 100% 模式 正常。然后再次执行球面化滤镜:数量为50% 模式为正常,效果如下:

复制该图层然后执行USM锐化滤镜,更改图层模式为柔光,不透明度降低到70%,效果如下:
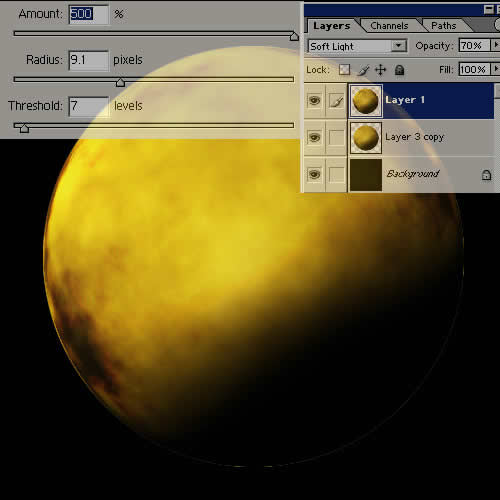
合并上面两个图层,添加图层样式:
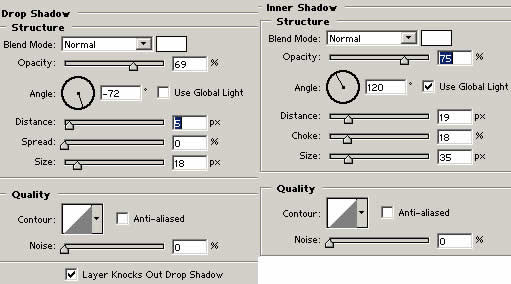
调整大小后,可以添加一个星空背景(点击查看星空效果制作教程),效果如下:

当设置不同图层样式时会有下面一种效果图:




