
图2-58 填充颜色
(14)配合使用工具箱中的“钢笔”工具、“直接选择”工具和“转换点”工具,绘制出如图2-59所示的由字母组成的冒着热气的咖啡路径图形。
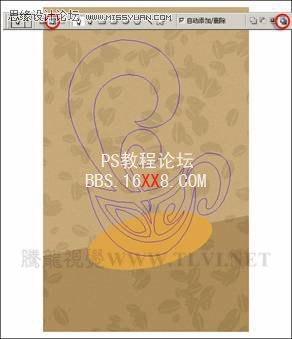
图2-59 绘制路径
(15)新建“图层3”。设置前景色为咖啡色(R:80、G:33、B:5),按下键,将路径转换为选区。然后使用前景色填充选区,并取消选区。如图2-60所示。

图2-60 填充颜色
(16)使用工具箱中的“矩形选框”工具,在视图中绘制多个矩形选区,如图2-61所示。然后单击“图层”调板底部的“创建新的填充或调整图层”按钮,在弹出的菜单中选择“色相/饱和度”命令,打开“色相/饱和度”对话框。如图2-62所示设置对话框,完成后关闭对话框。


图2-61 绘制选区 图2-62 设置“色相/饱和度”对话框
(17)单击“图层”调板底部的“添加图层样式”按钮,在弹出的菜单中选择“斜面和浮雕”命令,打开“图层样式”对话框。参照图2-63出示对话框进行设置,为图像添加立体效果。

图2-63 设置图层样式
(18)使用前面操作方法,在视图底部绘制矩形选区。并使用“色相/饱和度”命令对选区内的图像进行调整,如图2-64所示。
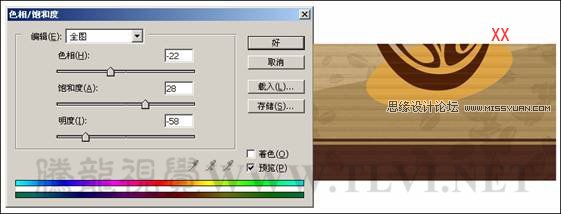
图2-64 设置“色相/饱和度”对话框
(19)最后在视图中添加相关的文字信息,完成整个实例的制作,如图2-65所示。如果读者在制作过程中遇到什么问题,可打开本书附带光盘\Chapter-02\“咖啡字.psd”文件进行查看。

图2-65 实例完成效果





