用Photoshop快速打造机器人海报
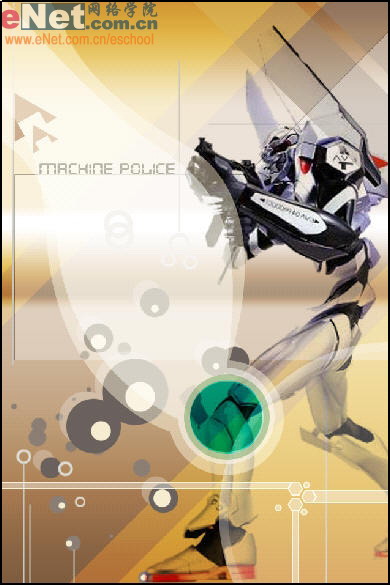
新建640×960像素大小的文件,选择渐变工具,然后在背景上绘制如图效果渐变。
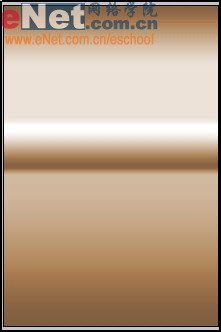
新建图层1,设置前景色颜色值为877669,然后绘制如图两个矩形,并设置不透明度为50%。


选择钢笔工具,绘制如图路径。新建图层2,将路径转换为选区,设置前景色为黄色(cca865)填充选区,将混合模式设置为“叠加”,不透明度为60%。

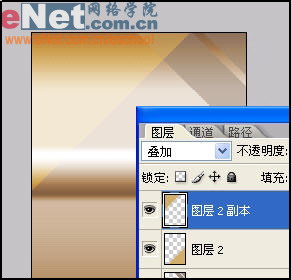
新建路径2,绘制如图路径。
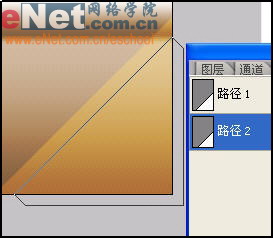
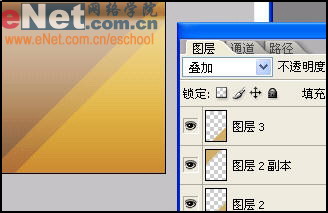
复制图层3得到图层3副本,选择“编辑”→“变换”→“水平翻转”和“垂直翻转”,然后使用移动工具将它移动到如图位置。
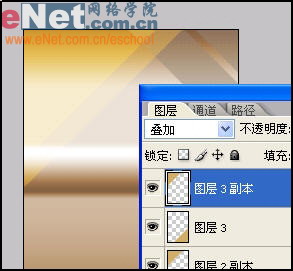
新建路径3,绘制如图路径
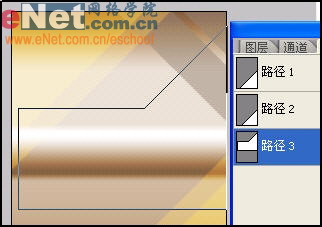
新建图层4,将路径转换为选区,设置前景色为米色(e7e2d1),填充选区,设置不透明度为30%,混合模式为“颜色减淡”。
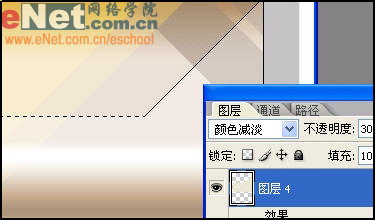
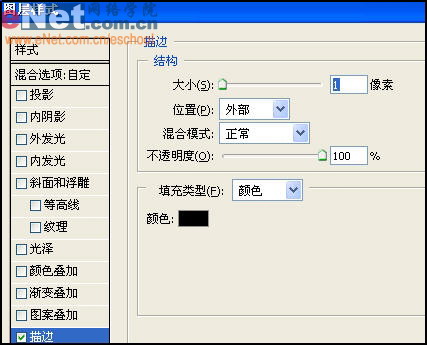
新建47×47像素的透明背景文件,然后在中间绘制一个黑色正圆。
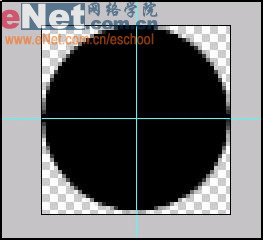
选择橡皮工具,使用31像素的笔头将正圆的中间部分擦去。
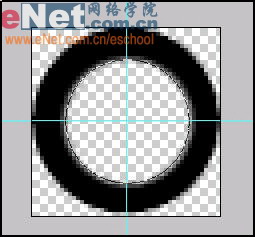
选择“编辑”→“定义画笔预设”命令,单击确定。
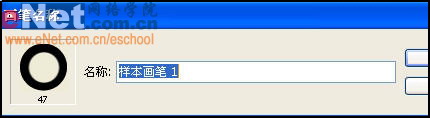
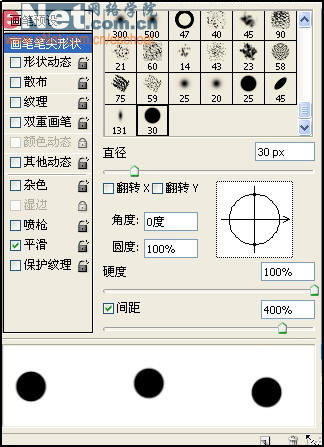
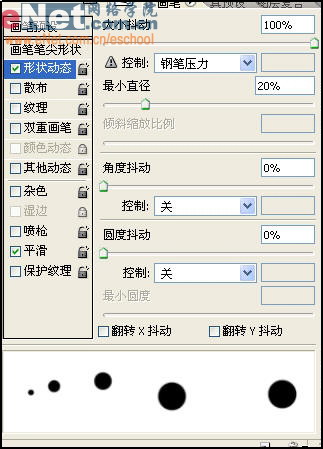
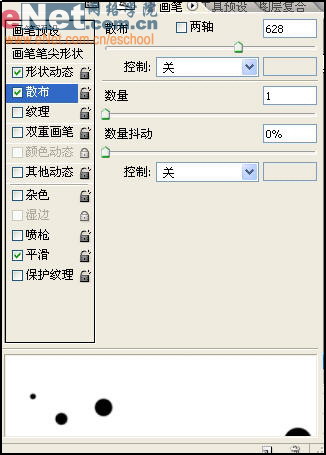

设置前景色为灰色(6a625c),使用不同大小的硬边画笔绘制如图一些圆点。
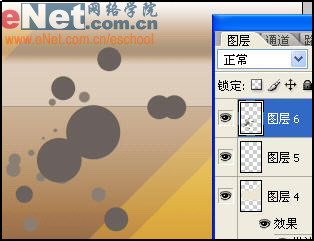
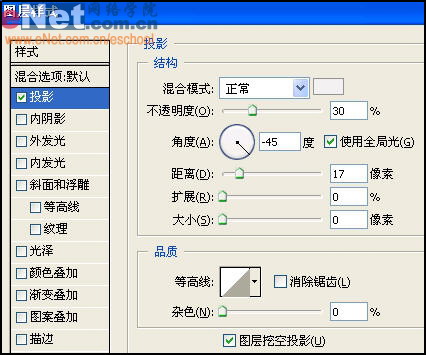
新建图层7,设置前景色为米色(f6ecd1),使用不同大小的硬边画笔绘制如图一些圆点。
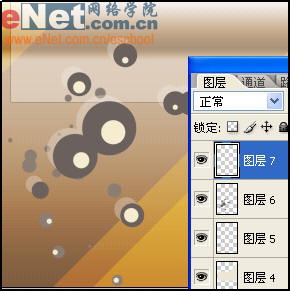
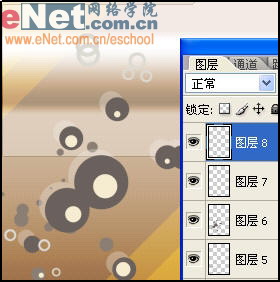
新建图层9,设置前景色为灰色(c9c5bc),选择直线工具,设置粗细为2,在图中绘制一些直线。(黑色的图层10,在制作过程中是不需要的,是为了让大家看清图层9中的线条而建的)
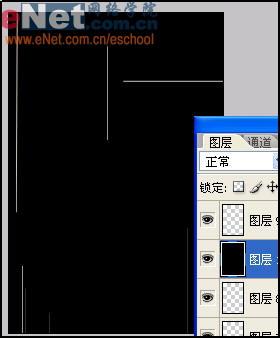

新建图层10,绘制如图所示图案。

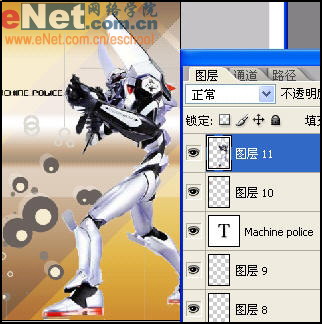
设置图层11的混合模式为“正片叠底”。
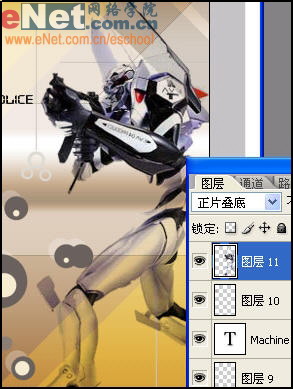
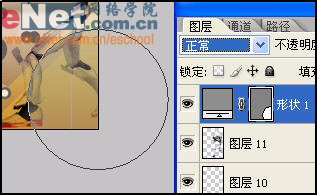
设置形状1图层混合模式为“滤色”,填充值为50%,单击“添加图层样式”按钮,选择“描边”命令,如图设置参数。
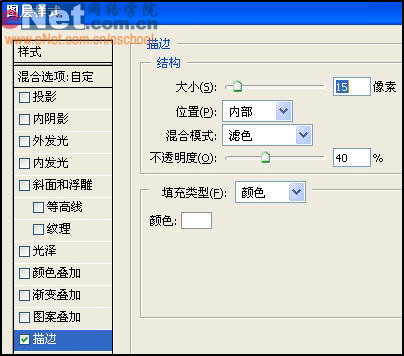
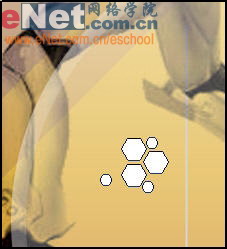
使用钢笔工具,绘制如图线条。

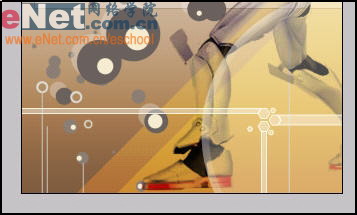
新建路径4,绘制如图路径。
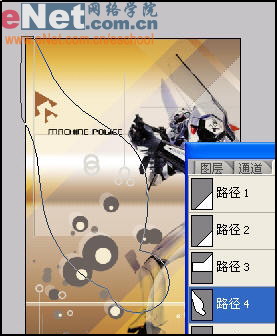
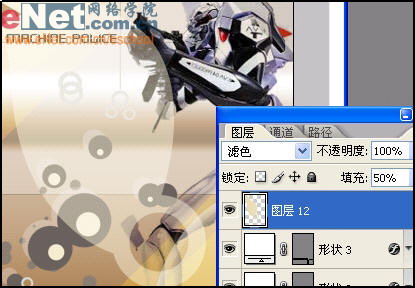
新建路径5,绘制一条如图路径。
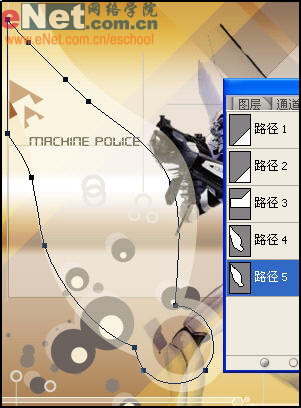
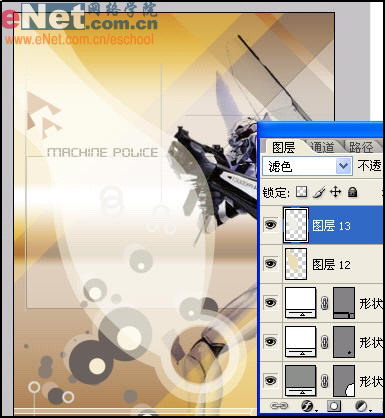
在图层13图形的圆洞处创建选区,在层面版下方单击“创建新的填充或调整图层”,选择“曲线”命令,如图设置对话框。
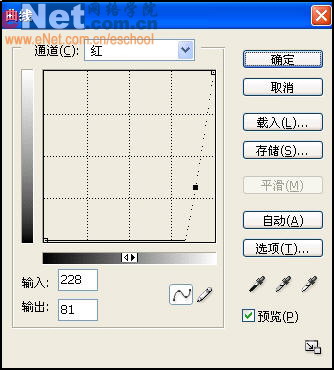
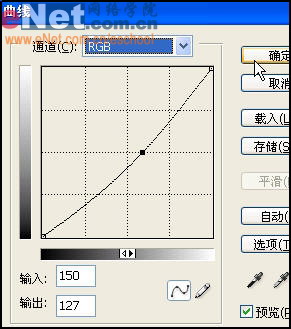
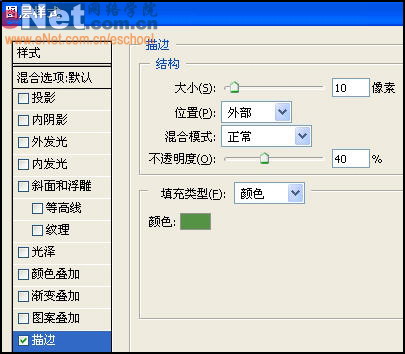
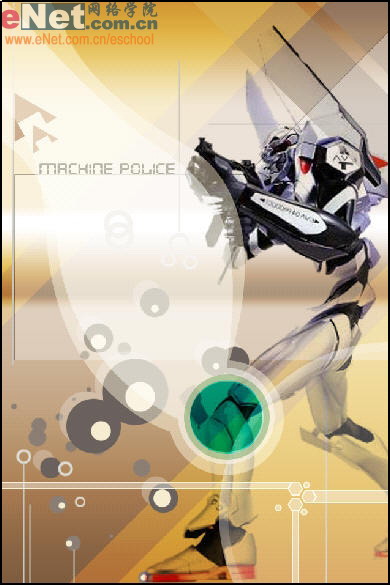 简单的,我们教你,深奥的,你来分享
简单的,我们教你,深奥的,你来分享
photoshop,ps,photoshopjiao cheng ,psjiao cheng ,photoshopxia zai ,pslun tan ,fei zhu liu psjiao cheng ,fei zhu liu psruan jian ,fei zhu liu tu pian ,fei zhu liu kong jian ,qqkong jian ,qqkong jian dai ma ,qqkong jian liu yan dai ma ,qqkong jian mo kuai ,QQkong jian FLASHmo kuai ,PSzi ti ,PSbi shua
作者:发条桔子 教程来源:eNet硅谷动力
先看一下效果: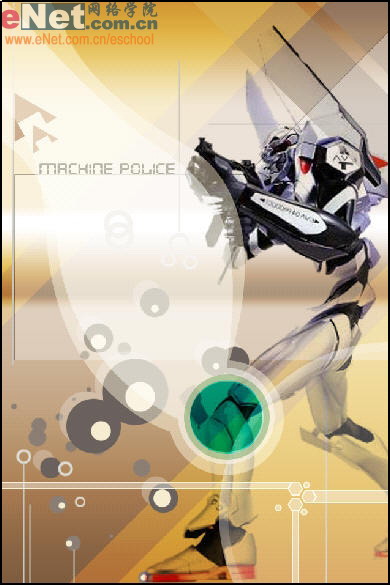
本新闻共20
在下面的作品中我们将看到三维素材在平面设计中的出色表现。新建640×960像素大小的文件,选择渐变工具,然后在背景上绘制如图效果渐变。
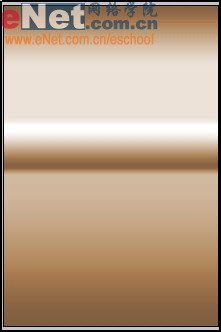
新建图层1,设置前景色颜色值为877669,然后绘制如图两个矩形,并设置不透明度为50%。

本新闻共20
按“Ctrl T”打开自由变换命令,调节图层1到如图效果。
选择钢笔工具,绘制如图路径。新建图层2,将路径转换为选区,设置前景色为黄色(cca865)填充选区,将混合模式设置为“叠加”,不透明度为60%。

本新闻共20
复制图层2得到图层2副本,选择“编辑”→“变换”→“水平翻转”和“垂直翻转”,然后使用移动工具将它移动到如图位置。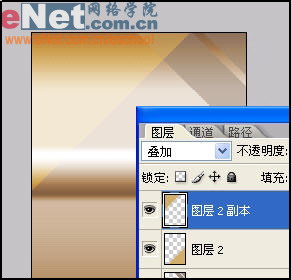
新建路径2,绘制如图路径。
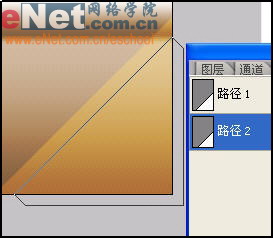
本新闻共20
新建图层3,将路径转换为选区,设置前景色为黄色(cca865)填充选区,将混合模式设置为“叠加”,不透明度为60%。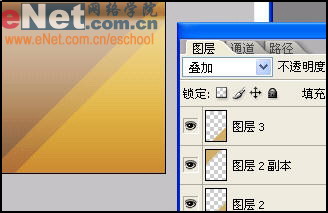
复制图层3得到图层3副本,选择“编辑”→“变换”→“水平翻转”和“垂直翻转”,然后使用移动工具将它移动到如图位置。
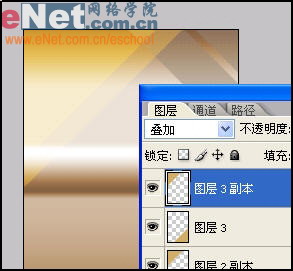
本新闻共20
新建路径3,绘制如图路径
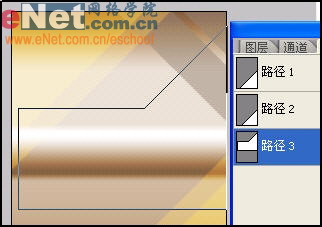
新建图层4,将路径转换为选区,设置前景色为米色(e7e2d1),填充选区,设置不透明度为30%,混合模式为“颜色减淡”。
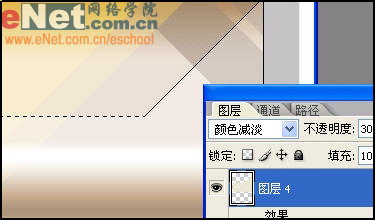
本新闻共20
单击“添加图层样式”按钮,选择“描边”命令,如图设置参数。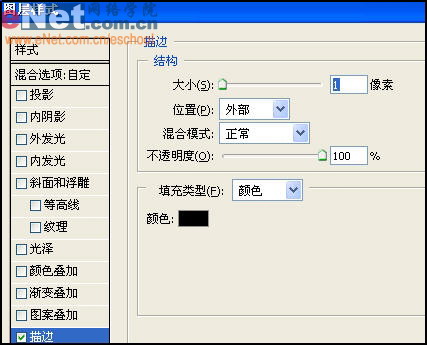
新建47×47像素的透明背景文件,然后在中间绘制一个黑色正圆。
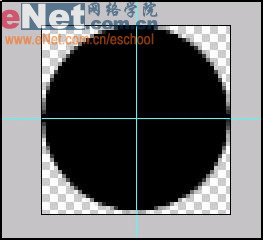
本新闻共20
选择橡皮工具,使用31像素的笔头将正圆的中间部分擦去。
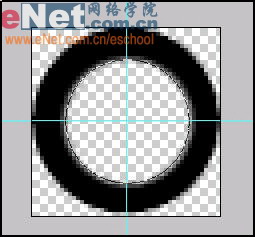
选择“编辑”→“定义画笔预设”命令,单击确定。
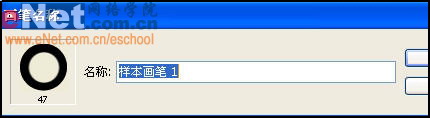
本新闻共20
新建图层5,选择画笔工具,如图设置画笔。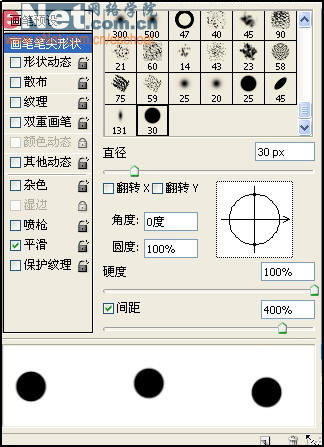
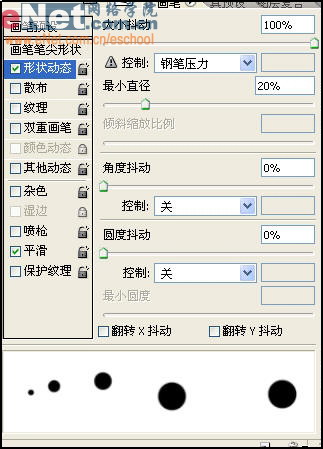
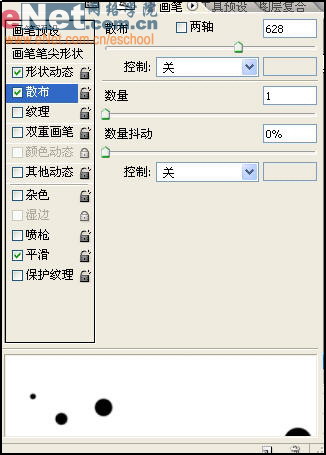
本新闻共20
设置前景色为灰色(8b7e73),然后使用画笔在左下角涂抹。
设置前景色为灰色(6a625c),使用不同大小的硬边画笔绘制如图一些圆点。
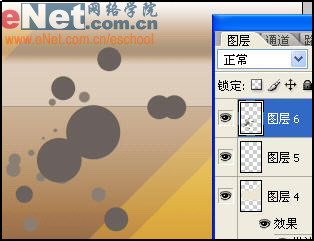
本新闻共20
单击“添加图层样式”按钮,选择“投影”命令,如图设置参数。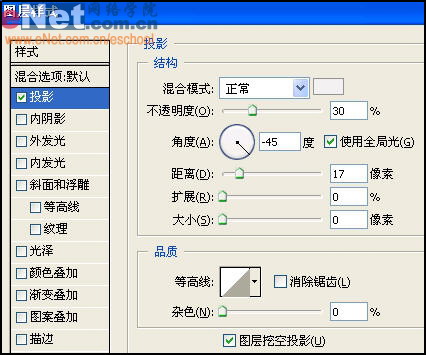
新建图层7,设置前景色为米色(f6ecd1),使用不同大小的硬边画笔绘制如图一些圆点。
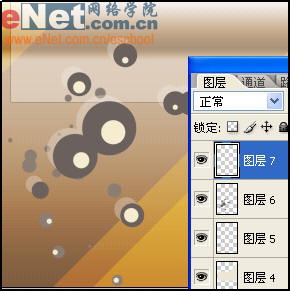
本新闻共20
新建图层8,设置前景色为米色(dddad3),使用刚才我们制作的圆环笔刷,如图绘制一些圆圈。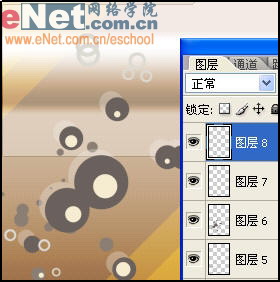
新建图层9,设置前景色为灰色(c9c5bc),选择直线工具,设置粗细为2,在图中绘制一些直线。(黑色的图层10,在制作过程中是不需要的,是为了让大家看清图层9中的线条而建的)
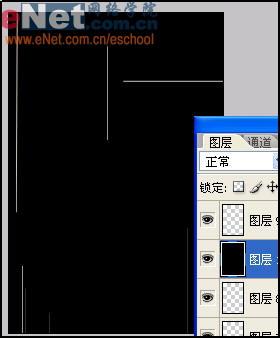
本新闻共20
选择文字工具,在图中输入文字“Machine police”。
新建图层10,绘制如图所示图案。

本新闻共20
打开三维机器人素材,拖动到画面中,得到图层11。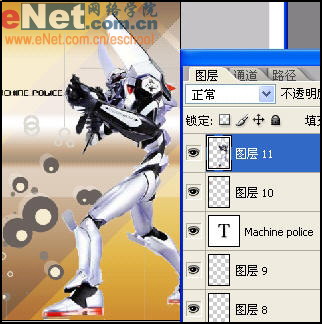
设置图层11的混合模式为“正片叠底”。
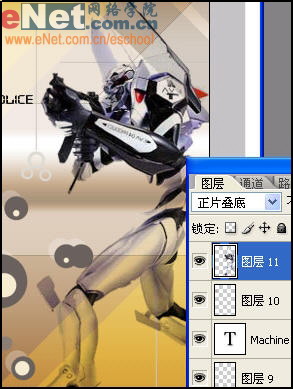
本新闻共20
选择椭圆工具,绘制如图所示正圆。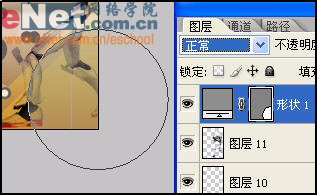
设置形状1图层混合模式为“滤色”,填充值为50%,单击“添加图层样式”按钮,选择“描边”命令,如图设置参数。
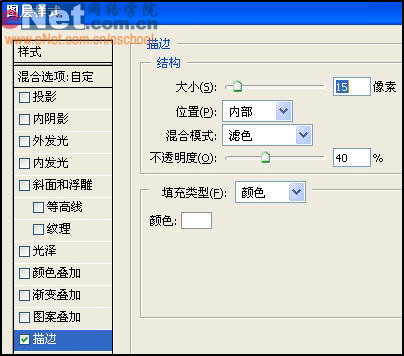
本新闻共20
设置前景色为白色,选择多边形工具,设置变数为6,绘制如图图案。得到形状2图层。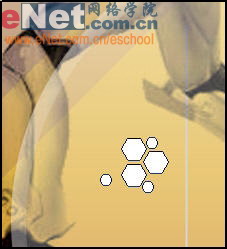
使用钢笔工具,绘制如图线条。

本新闻共20
将形状2和形状3图层的填充值设为40%。然后分别在两个图层执行“编辑” →“描边”命令,设置描边颜色为米色,大小为2像素。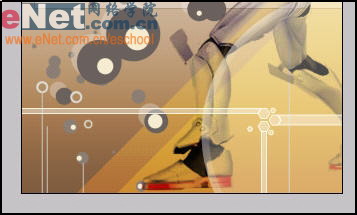
新建路径4,绘制如图路径。
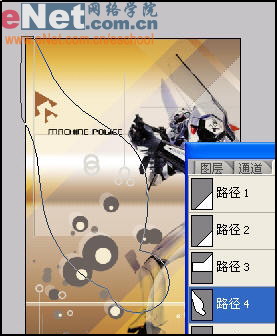
本新闻共20
新建图层12,转换路径为选区,填充米色(f1e6c7)。使用橡皮工具在底部擦出一个圆形。设置混合模式为“滤色”,填充值为50%。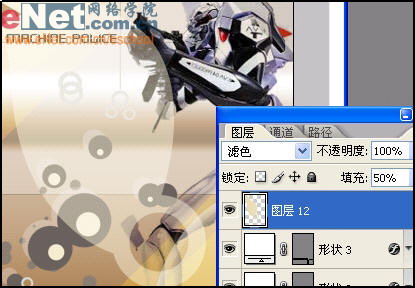
新建路径5,绘制一条如图路径。
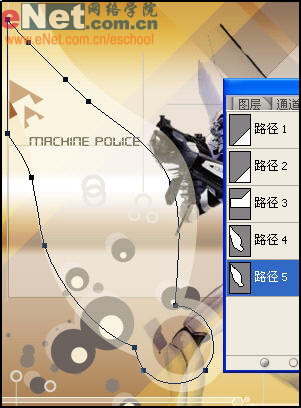
本新闻共20
新建图层13,转换路径为选区,填充米色(f1e6c7)。使用橡皮工具在底部擦出一个圆形。设置混合模式为“滤色”,填充值为50%。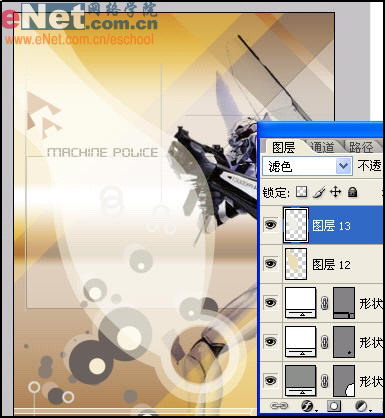
在图层13图形的圆洞处创建选区,在层面版下方单击“创建新的填充或调整图层”,选择“曲线”命令,如图设置对话框。
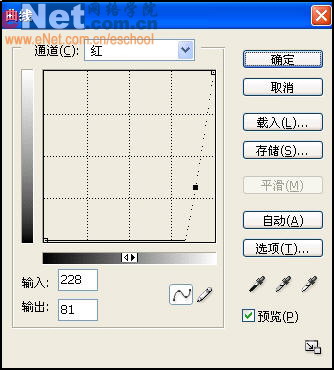
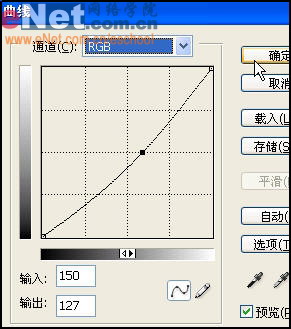
本新闻共20
单击“添加图层样式”,选择描边命令,如图设置参数。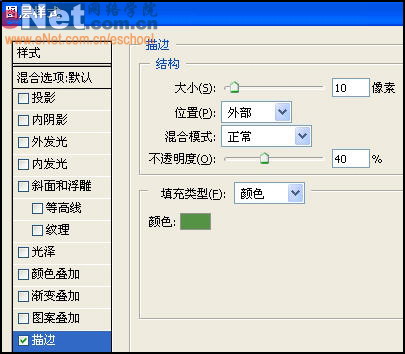
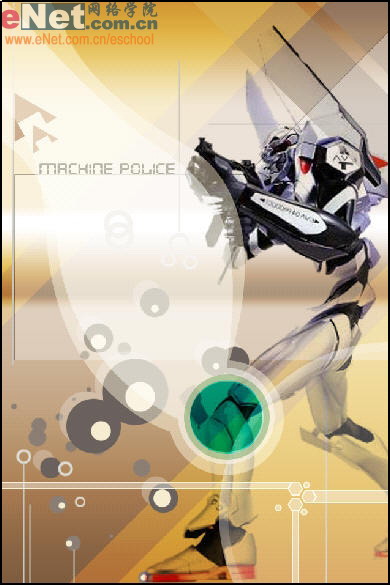 简单的,我们教你,深奥的,你来分享
简单的,我们教你,深奥的,你来分享photoshop,ps,photoshopjiao cheng ,psjiao cheng ,photoshopxia zai ,pslun tan ,fei zhu liu psjiao cheng ,fei zhu liu psruan jian ,fei zhu liu tu pian ,fei zhu liu kong jian ,qqkong jian ,qqkong jian dai ma ,qqkong jian liu yan dai ma ,qqkong jian mo kuai ,QQkong jian FLASHmo kuai ,PSzi ti ,PSbi shua






