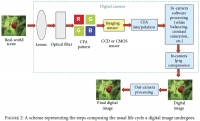本新闻共8
14.双击刚才图层面板最顶端的图层,钩选斜面和浮雕、等高线、内发光效果,将内发光设置为如(图14)所示样式。将斜面浮雕设置为如(图15)所示样式,再将等高线效果中的等高线选项选择第二排第四种线形,将范围更改为60%。完成后效果如(图16)。
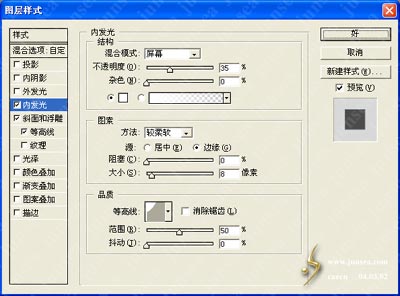
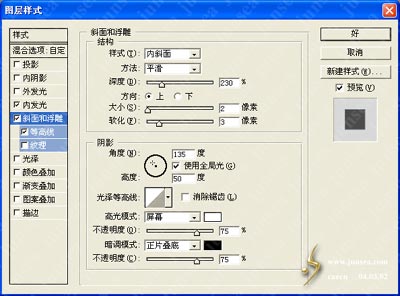

本新闻共8
15.回到图层1,执行菜单-图像<Image>-调整<Adjust>-曲线<Curves>,将图层1中图像的颜色调深一点,再按住CTRL点击图层1,使图层1的选区浮起,再执行菜单-滤镜<Filter>-模糊<Blur>-高斯模糊<Gaussian Blur>,将模糊半径设置为3个象素,这样就能把玉石上面的径项的纹路去掉了,也就使这块玉石更加圆滑了(图17)。

16.最后在图层1上执行菜单-滤镜<Filter>-渲染<Render>-光照效果<Lighting Effects>,设置如(图18),完成后再按住CTRL点击图层1,使此图层图形的选区浮起,执行菜单-滤镜<Filter>-模糊<Blur>-高斯模糊<Gaussian Blur>,模糊半径设置为3个象素,这样一来整块玉石就更加丰润,有立体感了,完成图如(图19)所示。并且在制作过程中试着运用各种不同的参数设置,将会得到各种不同的结果(图20)。



搜索更多相关主题的帖子:翡翠 Photoshop 玉佩 制作 效果
简单的,我们教你,深奥的,你来分享photoshop,ps,photoshopjiao cheng ,psjiao cheng ,photoshopxia zai ,pslun tan ,fei zhu liu psjiao cheng ,fei zhu liu psruan jian ,fei zhu liu tu pian ,fei zhu liu kong jian ,qqkong jian ,qqkong jian dai ma ,qqkong jian liu yan dai ma ,qqkong jian mo kuai ,QQkong jian FLASHmo kuai ,PSzi ti ,PSbi shua