
图18
8、在图层面板上单击创建新图层按钮 ,命名为高光,再用钢笔工具,画出一个无规则的形状,在工具箱中选择设置前景色,设置前景色的颜色为白色,填充给高光的无规则形状,按键盘快捷键Ctrl+Enter转换为选区,接着按按键盘快捷键Alt+Delete填充,按键盘快捷键Ctrl+D取消选区,并在工具箱中选择移动工具 ,按住键盘的Alt键不放,按鼠标左键拖出一个“高光副本”,并按快捷键Ctrl+T调整大小与位置,图如图19所示。

图19
9、在图层面板上单击创建新图层按钮 ,命名为枝,再用钢笔工具,画出一个枝的形状,在工具箱中选择设置前景色,设置前景色的颜色为绿色,填充给枝的形状,按键盘快捷键Ctrl+Enter转换为选区,接着按按键盘快捷键Alt+Delete填充,按键盘快捷键Ctrl+D取消选区,图如图20所示。

图20
10、在图层面板上单击创建新图层按钮 ,命名为叶子,再用钢笔工具,画出一个叶子的形状,在工具箱中选择设置前景色,设置前景色的颜色为绿色,填充给叶子的形状,按键盘快捷键Ctrl+Enter转换为选区,接着按按键盘快捷键Alt+Delete填充,按键盘快捷键Ctrl+D取消选区,图如图21所示。

图21
11、选择工具箱中的画笔工具,并调整设置画笔的大小给叶子图层添加叶子丝,如图22所示。
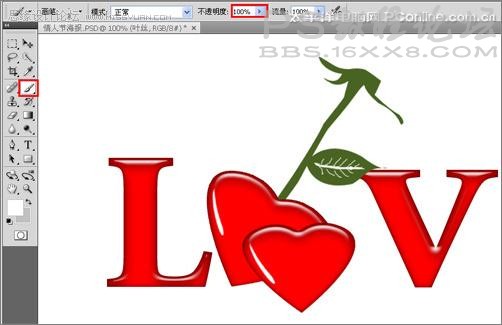
图22
12、在图层面板中 ,选中叶子图层,在工具箱中选择移动工具 ,按住键盘的Alt键不放,按鼠标左键拖出四个“叶子副本”,并按快捷键Ctrl+T调整大小与位置,并给枝添加投影,如图23所示。

图23
13、在图层面板上单击创建新图层按钮 ,命名为花瓣,再用钢笔工具,画出一个花瓣的形状,选择工具箱渐变工具(快捷键G),在工具选项栏中设置为线性渐变,然后点按可编辑渐变,弹出渐变编辑器。双击如图25中的A处,设置色彩RGB分别为181、4、42。再双击图25中所示的B处,设置色彩RGB分别为243、140、144。单击确定按钮,接着按键盘Shift不放结合鼠标从上到下拉下,给渐变效果,按键盘快捷键Ctrl+D取消选区,如图24、25所示。

图24
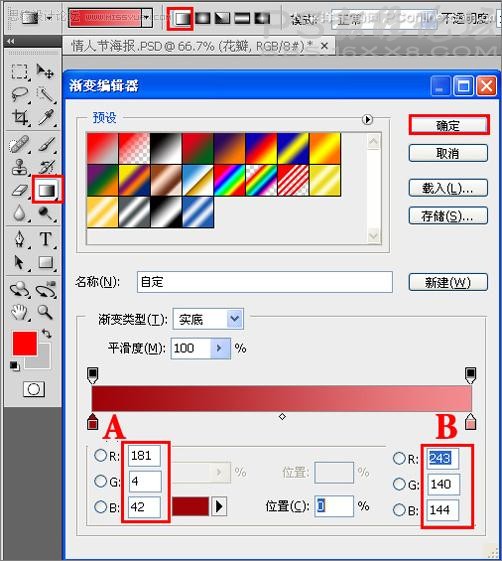
图25
14、其他的花瓣也是同步骤13,如图26、27、28所示。

图26

图27

图28
15、调整后的花瓣效果,如图29所示。

图29
16、在图层面板上单击创建新图层按钮 ,命名为长叶子,再用钢笔工具,画出一个长叶子的形状,在工具箱中选择设置前景色,设置前景色的颜色为绿色,填充给叶子的形状,按键盘快捷键Ctrl+Enter转换为选区,接着按按键盘快捷键Alt+Delete填充,按键盘快捷键Ctrl+D取消选区,如图30所示。调整后的效果图如图31所示。


