photoshop色板
选择画笔工具。笔头大小设置到800左后。硬度0 依次使用三原色在当前图层的人物区域位置涂抹(注意。是在当前新建的这一层的人物区域。而不是在人物所在图层。)这样就给人物上上了漂亮的颜色。
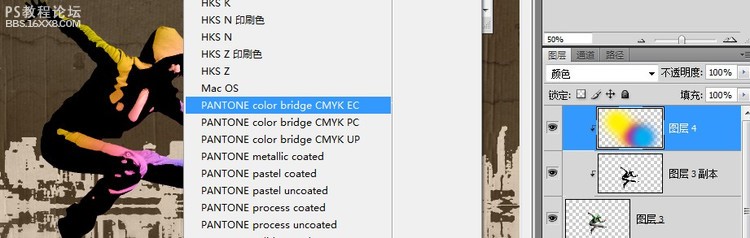
舞者参数设置
4.添加光照效果
执行图层 新建填充图层 渐变 在弹出的新建图层对话框上点击确定。接下来设置渐变
从白色到透明。 样式 径向。 角度 90. 缩放 150%。勾选对齐图层。先不要着急点确定。把鼠标移动到画布上。用移动工具把渐变中心拖放到一个合适的位置。我放在了画面偏左上的位置。好。点击确定。

舞者添加光照
,5.给舞者添加影子
先抓取舞者的轮廓选区:切换至一个舞者图层。按住CTRL键左键单击图层缩略图。看。选区出现了。选择任意一个选择工具。比如矩形选框工具。把鼠标移动到选区内部。拖动选区到一个合适的位置。

舞者添加影子
回到光照效果图层。给这一层加一个图层蒙版。选中蒙版。按下键盘上的DELETE键。删除选区内的光照。这样影子就出现了。按下CTRL+D取消选区。按CTRL+T。自由变换影子的大小。按住SHIFT键把影子拉大一些。这时我们双击蒙版左侧的图层缩略图。再次打开渐变填充对话框。把缩放改小。只要能刚好托衬出影子就好。现在我们的画面大致是这样的。
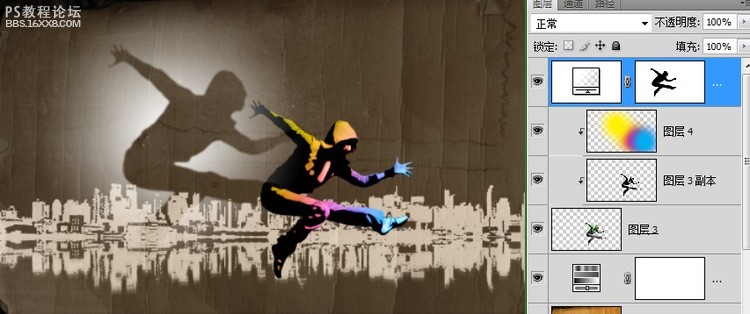
舞者影子
6.压暗画面
回到色相饱和度调整层。单击图层面板下方创建新的填充或调整图层按钮。新建一个色阶调整层。这样色阶调整层就会在色相饱和度调整层的上方。调整中间调输入色阶至0.75
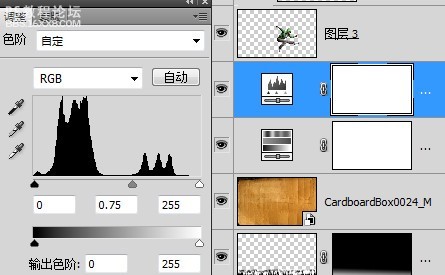
压暗设置
7.加入修饰
选择photoshop画笔工具。打开笔刷调板(按F5)。在笔刷调板右上角的下拉菜单中选择方头笔刷。
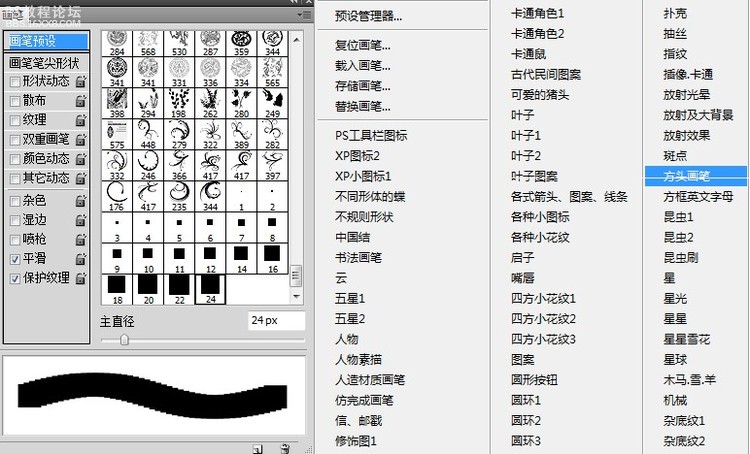
photoshop画笔设置
,接下来设置画笔。
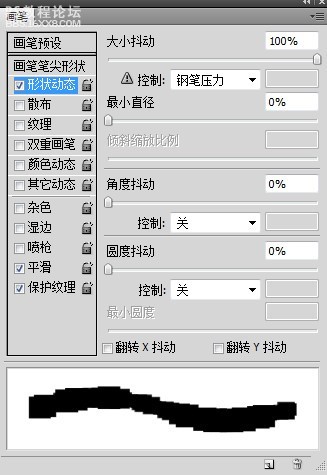
photoshop画笔设置
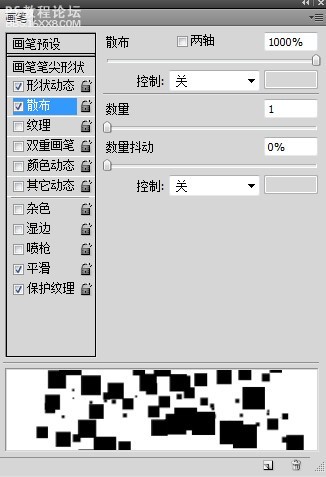
photoshop画笔设置
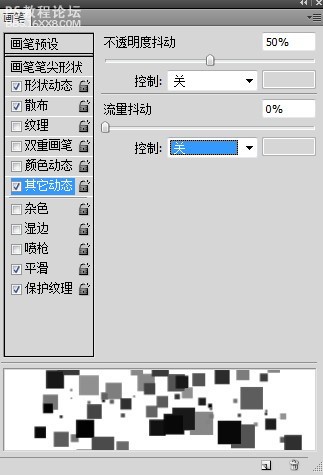
photoshop画笔设置
画笔设置完毕。新建一个图层。放置在色阶调整图层上方。使用我们新设置好的画笔。前景色设为白色。在图层上随意画几笔。你可能需要多来几遍才能画出令自己满意的效果。

photoshop制作绚丽街舞海报
,将这一图层执行滤镜 杂色 中间值。 数值自定。个人喜好。
下面我们还要在处理一步。让前景和背景更好的联系起来。
为我们白色方块这一层添加图层蒙版。将影子那一层的蒙版载入选区。(按住CTRL键。单击影子图层的蒙版缩略图)
执行选择 反向。(CTRL+SHIFT+I)得到影子的选区。
转回到方块图层。选中这一层的图层蒙版。按下键盘上的DELETE键。删除影子部分。这样白色方块就被影子挡住了。
还是给你看一下我现在的图层面板吧。
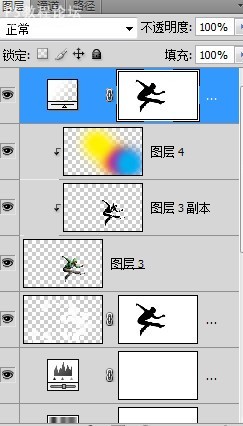
photoshop调板
好。这样我们就完成了。看一下完成图吧^^ 当然了。你也可以自己加一些其他元素。就像我本文开头那张图一样。







