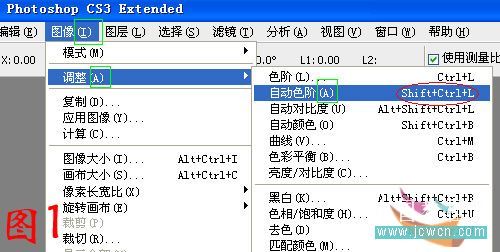作者:小土子 教程来源:pconline
随着网上交易的风头越来越劲,这年头已经不再是相互见面问“你吃了吗?”的时代了,或许有一天我们会问:“你在网上开店了吗?”,呵呵。虽然有点夸张,但是不论是淘宝还是易趣,或是其他形形色色的网上购物平台,拥有一个自己的小店已经不只是梦想了。但是越来越多的店铺诞生,要取得有利地位,处理好你的商品图片是极为重要的,首当其冲的头痛问题恐怕就是如何快速抠图可是对于大多数业余卖家来说,这是令人头痛的事情,如果包给别人做,这无疑也是成本。不过不要紧,新ps cs3的诞生将为您排忧解难。 今天我们就通过制作商品图片的全过程,来了解一下ps cs3的新魔棒工具以及重定义选边功能。首先就是拍摄你的图片,这一步基本都没问题,偶就随便拿一件偶的衣服来拍,不过是非卖品哦,^-^(见图1)大家可以看到效果非常不好,背景和衣服混在一起,颜色也很灰暗,让我们来吧衣服抠出来,换一个简单一些的背景。

图1
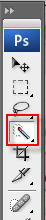
图2
本新闻共11
然后调整适当大小,对衣服进行选择,你会看到选择不同颜色区域只需要移动魔棒,而不需要像以前一样按快捷键,见图3。
图3

图4
本新闻共11
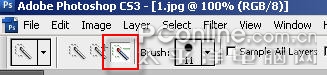
图5

图6

图7
本新闻共11
放大图片的话你可以看到还有一些边边没有处理,好你可以进一步对其选取进行修正,选择添加或者删除的魔棒选项,来修饰你的边边,见图8-1,图8-2。