本教程主要用Photoshop设计一张时尚女性凉鞋海报,教程中应用了素材画笔和自定义形状工具绘制装饰形状。另外文字的编排也是一大要点
效果如下图;
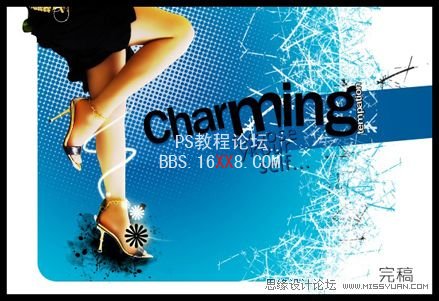
一、新建合适画布,打开素材。设置前景色为#00b6d9,先择“圆角距形工具”设置半径值为50PXP,然后绘制如下形状,同时得到Shape 1。

二、新建一个图层,设置前景色为#00529a,选择“径向渐变工具”并在其工具选项中设置渐变的类型为(前景到透明)如图2,得到如图3,接Ctrl+Alt+G组合键得到如图4效果;
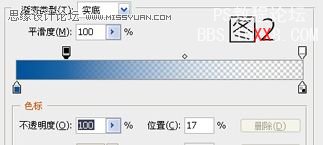


三、 将素材1调入画面,我们将其重命名为Layer2。用自由变换调出合适大小,在将其复制一层得到Layer2 copy ,在将不透明度改为60%,模式改为(叠加),得到如图5效果;

四、 单击“创建新的填充或调整图层”接扭

选择亮度/对比度,设置弹出的对话框参数如图6,然后在按Ctrl+Alt+G组合键执行创建剪贴蒙版操作。在次单击单击“通道混合器”选取项,在对话框设置参数如图7。在按Ctrl+Alt+G组合键执行创建剪贴蒙版操作。
得到如图8效果。
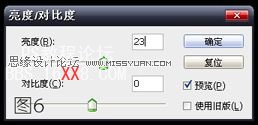
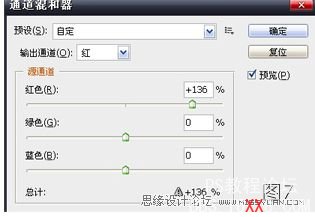
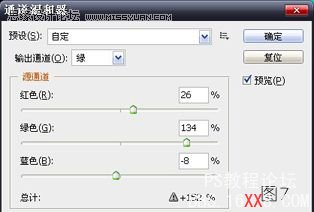
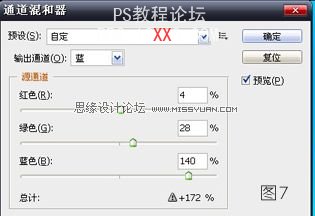

五、为腿部制作环绕光柱。用钢笔工具绘制如图9效果路径;新建一个图层,设置前景色为白色,选择画笔工具,画笔大小设置为5px并设置硬度为100%,对其进行描边,把面板切换到路径调板,按住Alt键单击“用画笔描边路径”,在弹出的对话框中勾选(模拟压力),关闭路径得到如图10所示:


六、对路径图层进行图层蒙版,用画笔将图像涂抹成环饶效果,在对其进行外发效果,如图11:

七、为腿添加装饰形状。选择自定义形状工具,选择

图形,并且进行绘制,并对其进行外发光处理,外发光视自己喜欢的颜色为主,在这儿我主要以淡黄进行外发光。重复多次,得到如图12所示;

八、新建一个图层,选择画笔,按F5调出画笔调节器板,选择载入画笔选项,在弹出对话框中选择W-23画笔素材,设置前景色为黑色,在人物脚下绘制,在将画笔W-23画笔素材2载入并进行绘制,得到如图13所示;

九、在新建一个图层,设置前景色为#3ac3df,选择“画笔工具”,载入W-23画笔素材3,进行多次绘制。绘制如图14所示:

十、 绘制“椭圆工具”在人物腿部绘制,并对进行彩色半调处理。在对其进行不透明80%设置。(本版有此教程,我就不在详缀了。详见http://club.nipic.com/show.asp?id=3196187)得到如图15所示;
由于好多网友对彩色半调处理不太清楚,所以要这儿将其补全:
用椭圆工具绘制圆形选区,执行羽化,半径为90PX,切换到通道面板,单击调板底部的“将选区储存为通道”按扭,得到Alpha1。在执行彩色半调命令,参数如下:
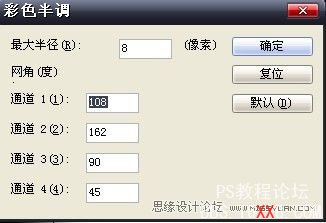

十一、对文字进行编辑处理,也不在详缀!







