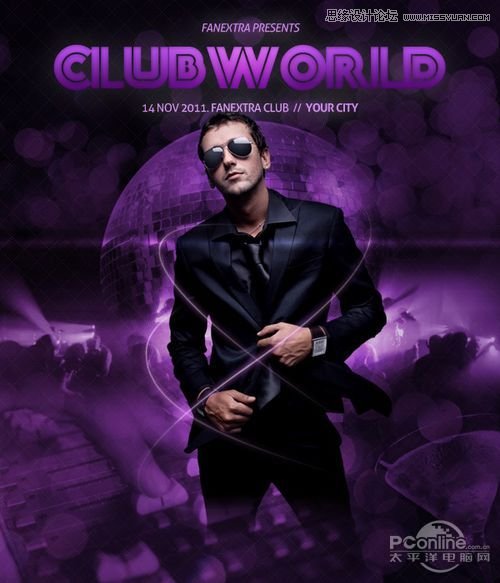Step 10
将“Cool Guy”素材导入到Photoshop中。
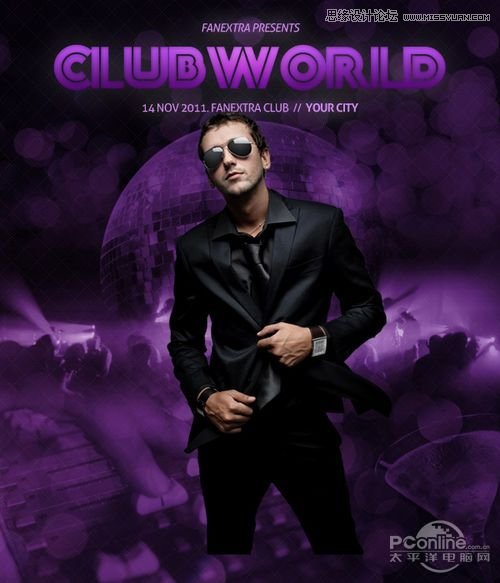
在“Cool Guy”图层应用蒙版,用黑色软笔刷将人物的腿部隐去,让男模的腿部边缘与背景融合。
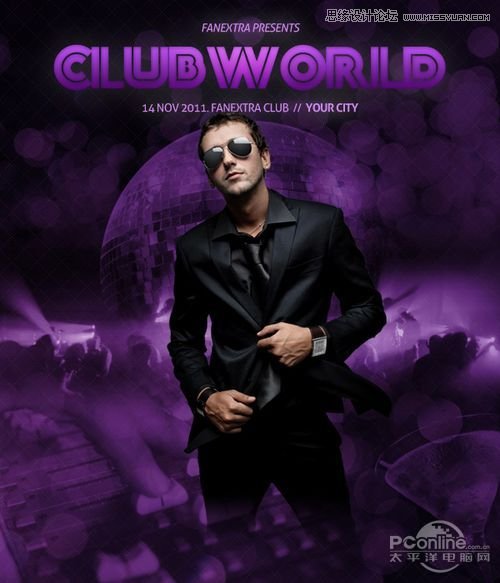
对“Cool Guy”图层应用色彩平衡调整图层并添加蒙版。色彩调整的设置为:高光-8/-12-4,中间调-8/-8/+6,暗调+1/-1/+4。
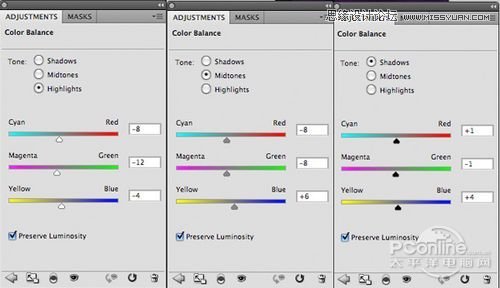
同样对“Cool Guy”图层应用混合选项中的外发光,让人物在背景衬托下显得更潮。外发光的设置如下:混合模式为叠加,不透明度50%,杂色0%,颜色ffffff,
扩展0% ,大小100像素。
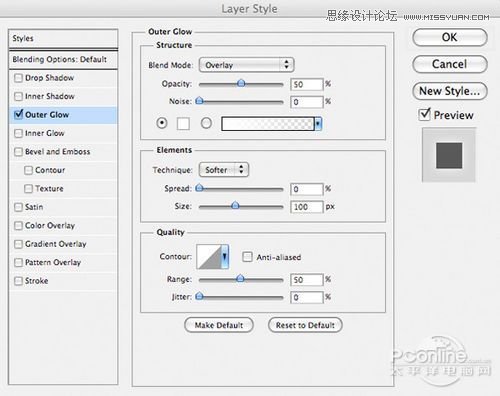
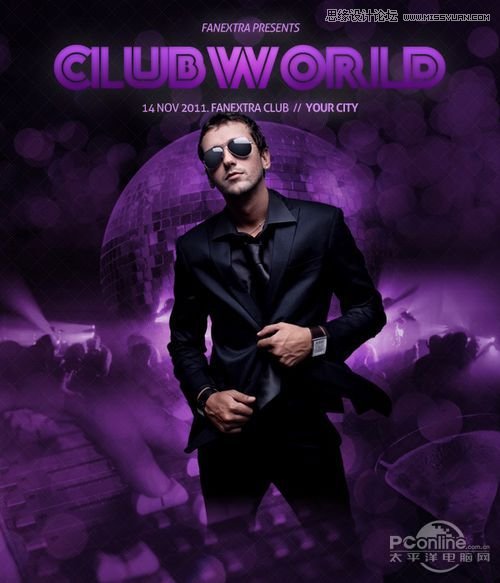
Step 11
选择笔刷工具,调节为2像素和低硬度,颜色白色。创建一个图层,命名为“glowing path”,用钢笔工具的路径模式在人物身上画一条曲线,然后在路径面板中
对着路径右击,选择“描边路径”,选择画笔,勾选“模拟压力”,这样柔滑的曲线就出来了。
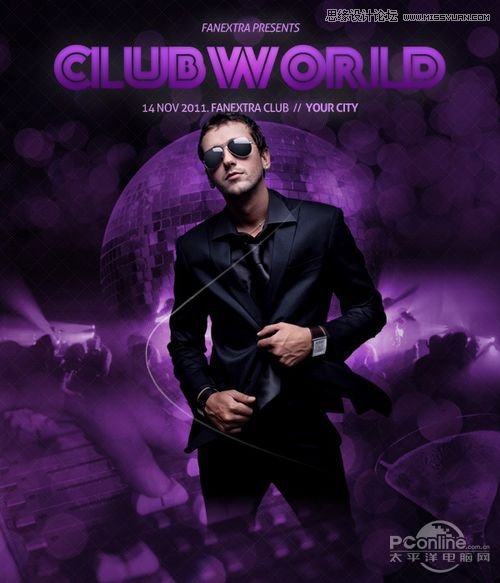
利用钢笔和笔刷再增加其他曲线。
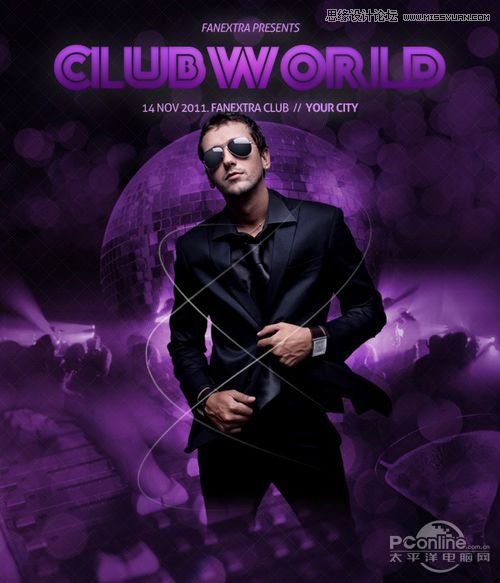
在“glowing path”图层上应用蒙版,用黑色软笔刷抹去部分的曲线,让曲线看上去更加随意立体。
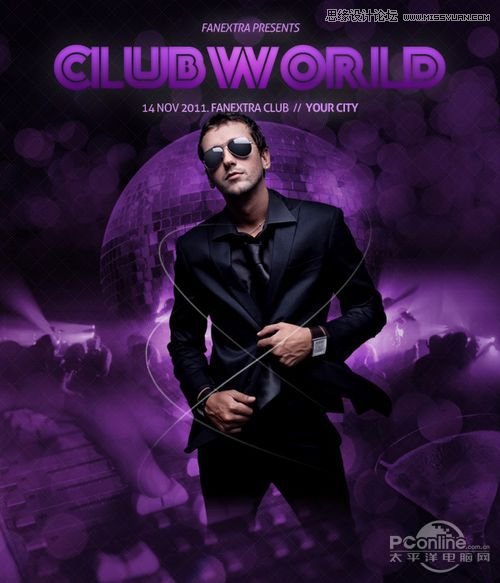
应用“glowing path”图层混合选项中的外发光。设置为混合模式为正常,不透明度100%,颜色d566ec,扩展0%,大小8像素。
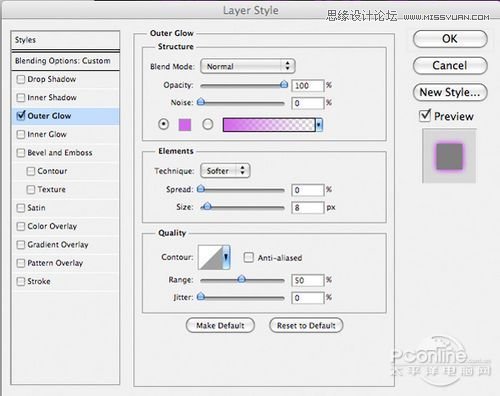
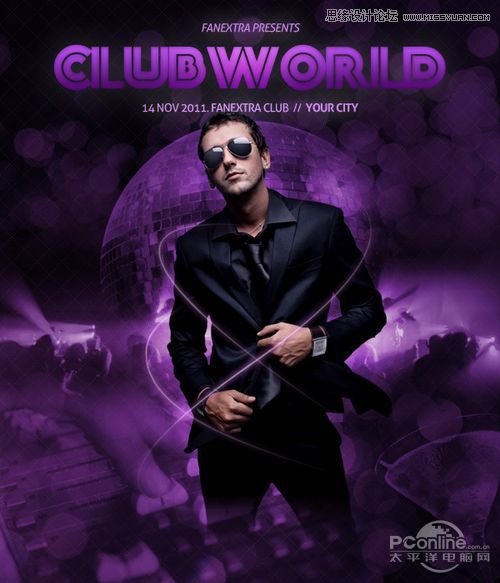
Step 12
下面继续设计其他的光线效果。选择对称渐变工具,在画布中拉出下面的白色渐变。
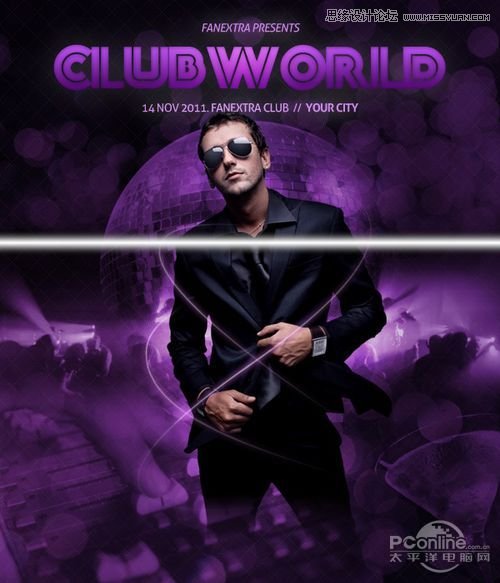
改变图层的混合模式为“叠加”,并减少不透明为80%。