
八、将图层一应用图层样式—投影,不透明度设置为53%,角度设置为148度,距离12像素,扩展4%,大小16像素,其余设置不变。

九、将图层一与图层二链接,在菜单栏上选择图层—合并链接图层(ctrl+E)将此两图层合并为图层一。
十、新建图层二,填充白色R(255)G(255)B(255),应用图层样式—渐变叠加,将渐变编辑器设置成透明条纹,并将颜色改为 R(242)G(230)B(112),将样式设置为“径向”,其余不变,得到同心圆。新建图层三,与图层二链接后合并,使图层二变为普通图层。
将最里层的白圈填充R(242)G(230)B(112),然后在菜单栏上点击选择—色彩范围,弹出对话框,用变为吸管工具的指针引取画面上白色部分,色彩容差调整为100%,确定对话框后,按Delete删除全部白色部分。
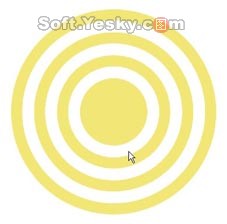
十一、将图层二用自由变换工具压成椭圆形,在菜单栏上选择滤镜—扭曲—球面化,数量为100%,并重复球面化动作2次(ctrl+F)

十二、用自由变换(ctrl+T)将图层二放至合适大小,保持当前图层为图层二,按住ctrl键不放,用鼠标左键在图层面板上点按图层一,再在菜单栏上点击选择—反选(ctrl+shift+I),按Delete键删除多余部分。

十三、保持图层二为当前图层,在菜单栏上选择滤镜—纹理——纹理化,在弹出的对话框中选择沙岩,缩放126%,凸现10。确定对话框后,在图层面板上将图层二模式设为“正片叠底”,不透明度设为58%。

十四、链接图层一与图层二,将两图层合并(ctrl+E)。用多边形选择工具,在贝壳边沿勾出齿状,按Delete删除多余部分。






