8.新建一个层,使用钢笔工具,画一个条形
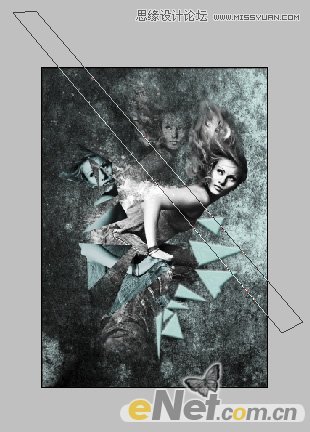
并选定选区,并如下设置笔刷,在条纹中绘制,如下图
![]()

相同的方法添加条纹
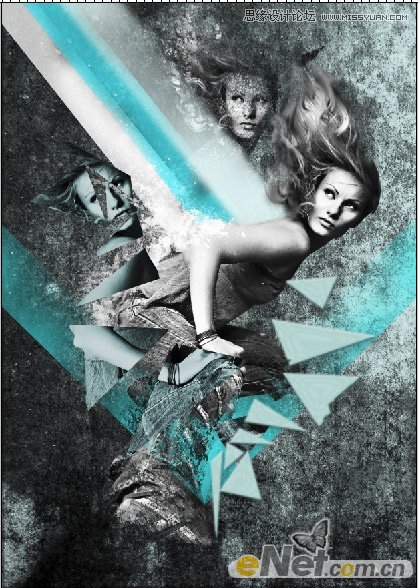
添加一些彩色条纹
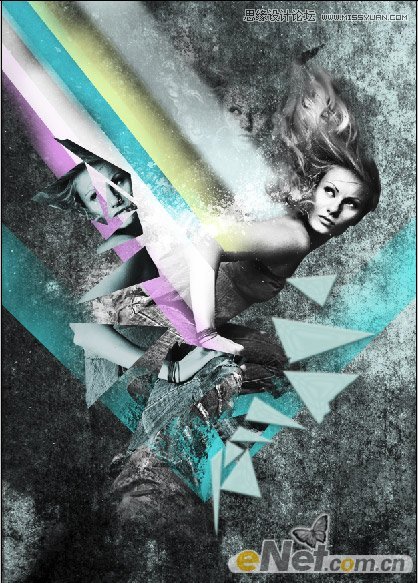
9.创建新层,选择“渐变工具“,并设置从白色到透明
![]()
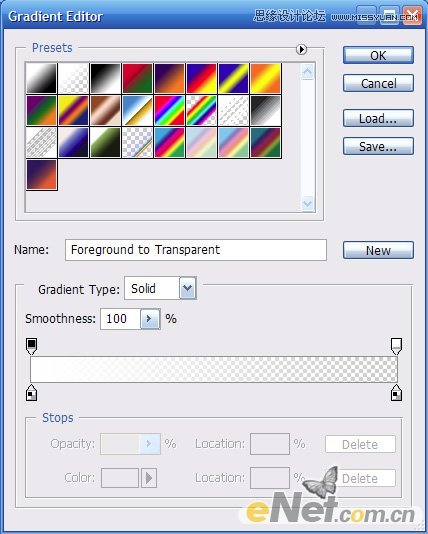
在新建图层,选择径向渐变,选择从黑色到透明
![]()
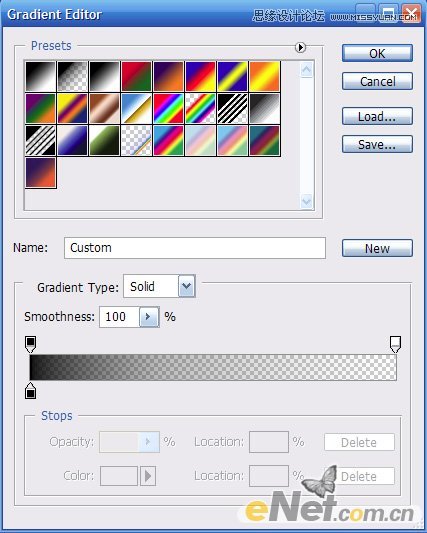
得到如下效果

10.下面我们在添加一些纹理,来完成这个作品,将点状纹理素材图片拖入到画布中,选择混合模式为“叠加”,并设置不透明度,得到如下效果。
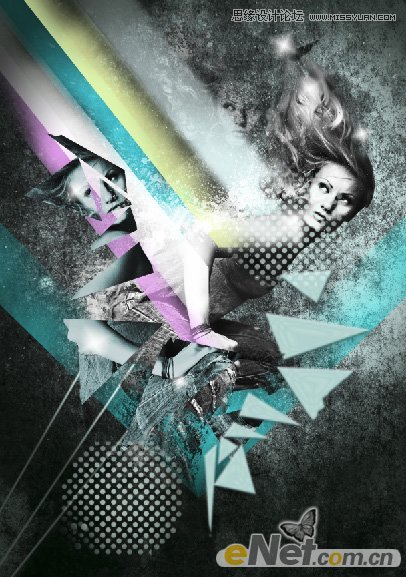
最后我们可以添加更多的元素,并使用橡皮擦调整不透明度,刷去一些过于明显的痕迹,得到最终效果:
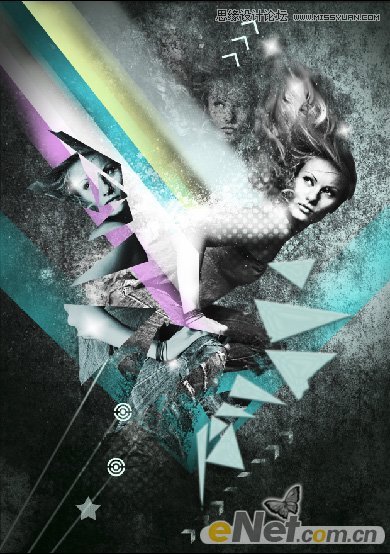
8.新建一个层,使用钢笔工具,画一个条形
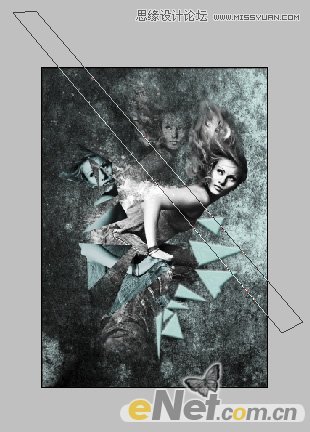
并选定选区,并如下设置笔刷,在条纹中绘制,如下图
![]()

相同的方法添加条纹
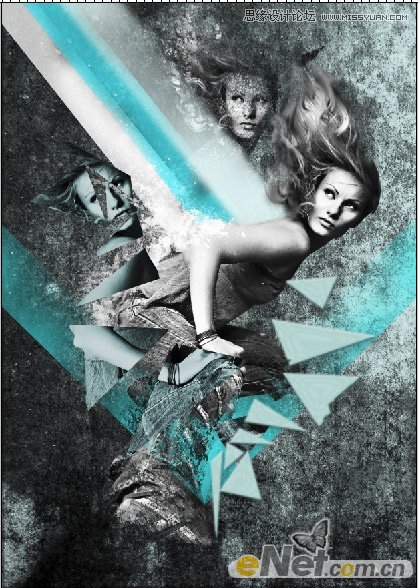
添加一些彩色条纹
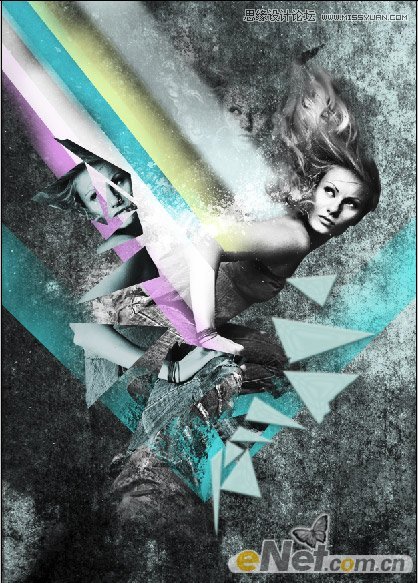
9.创建新层,选择“渐变工具“,并设置从白色到透明
![]()
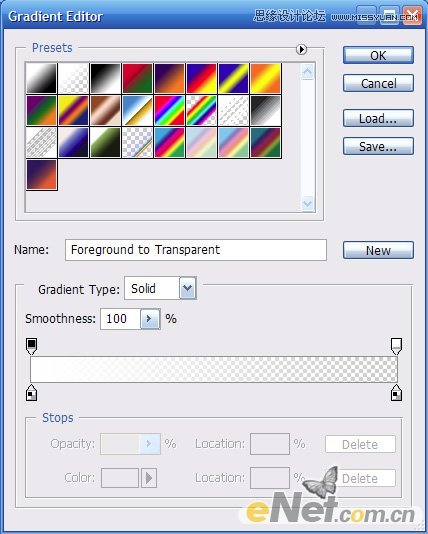
在新建图层,选择径向渐变,选择从黑色到透明
![]()
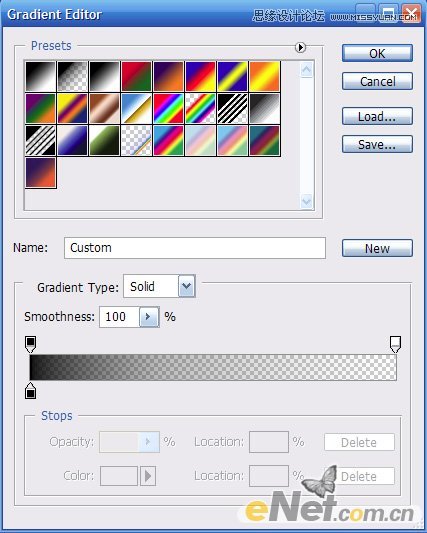
得到如下效果

10.下面我们在添加一些纹理,来完成这个作品,将点状纹理素材图片拖入到画布中,选择混合模式为“叠加”,并设置不透明度,得到如下效果。
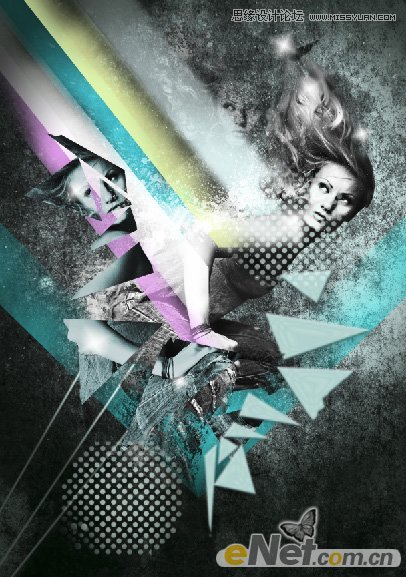
最后我们可以添加更多的元素,并使用橡皮擦调整不透明度,刷去一些过于明显的痕迹,得到最终效果:
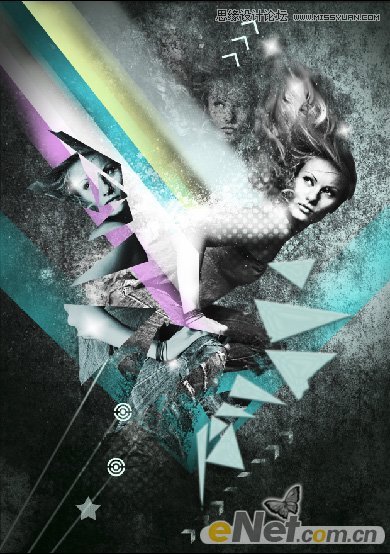
上一篇:ps设计简单光盘封面效果
下一篇:ps+AI制作时尚平面海报教程