同上,使用“橡皮擦“工具,调整适当不透明度,将流量设置为40,如下图涂抹

多复制几次鹦鹉,并变换几次,用色调调整出不同颜色,得到不同的鹦鹉

5.下面来制作抽象元素,添加一个圈.创建新层,使用椭圆工具绘制如图实心圆。

将中心位置删除掉

使用云笔刷,如图将圆的各部位影藏,这里要调整不透明度,参数更具要求自己定

复制几次圈,如上步同样处理,制作其抽象元素,如下图

6.下面在添加树的纹理。用钢笔工具抠选出一截树干

在抠选路径点击鼠标右键,选择“建立选区“将羽化半径设置为1px
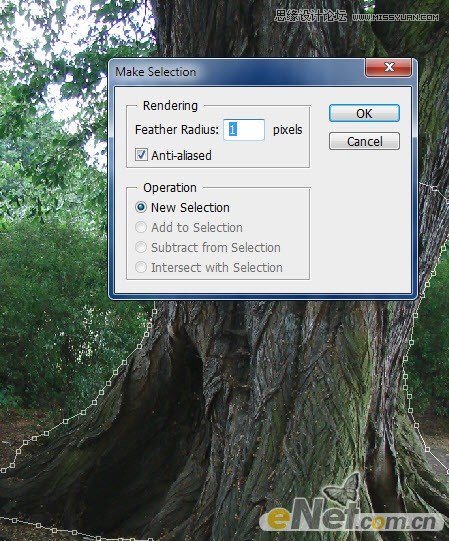
粘贴到文件中

同上,使用“橡皮擦“工具,调整适当不透明度,将流量设置为40,如下图涂抹

多复制几次鹦鹉,并变换几次,用色调调整出不同颜色,得到不同的鹦鹉

5.下面来制作抽象元素,添加一个圈.创建新层,使用椭圆工具绘制如图实心圆。

将中心位置删除掉

使用云笔刷,如图将圆的各部位影藏,这里要调整不透明度,参数更具要求自己定

复制几次圈,如上步同样处理,制作其抽象元素,如下图

6.下面在添加树的纹理。用钢笔工具抠选出一截树干

在抠选路径点击鼠标右键,选择“建立选区“将羽化半径设置为1px
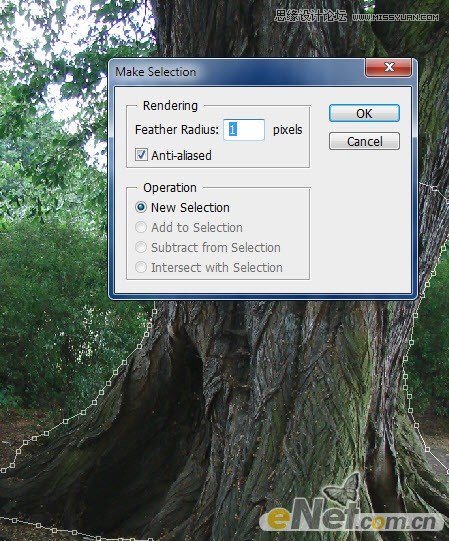
粘贴到文件中
