Photoshop画笔打造美女舞蹈艺术照片教程 里使用Photoshop 制作 美女 舞蹈艺术 照,主要学习Photoshop中一些工具 的使用,笔刷的使用技巧 ,简单扣图技术,熟悉图层 模式的设置等一些基础的知识。
先看效果 :
分辨率 72dpi。然后使用矩形工具在文档的下部绘制 一个矩形,填充颜色为#D4D2D2 ,效果如下:
把人物 扣出来。至于用什么方法?只要达到目的就可以了!扣图是非常简单的
命令 ,把人物倒立,然后图层填充调整到33%
然后同样方法再次在人物层下面建立一个新图层,绘制一个更小的矩形,填充颜色为#C00B0B,调整图层的填充选项到50%,效果如下。
图形 ,填充颜色为#F9F2A6 ,非常简单的!呵呵
自由旋转,变换颜色,复制几个,调整图层填充和不透明度,效果如下:
效果如下:
这里可以给圆点加点月亮的效果:
使用自由旋转命令,达到自己想要的一种形状,然后调整填充选项为15%,效果如下。
同样方法再多做几个飘带,这里主要练习大家的钢笔工具的使用啊!如果熟悉将是非常的简单的!
滤镜 效果,设置如下:
作者:闪电儿 翻译 来源:网页教学网
在这个先看



把



然后同样方法再次在人物层下面建立一个新图层,绘制一个更小的矩形,填充颜色为#C00B0B,调整图层的填充选项到50%,效果如下。

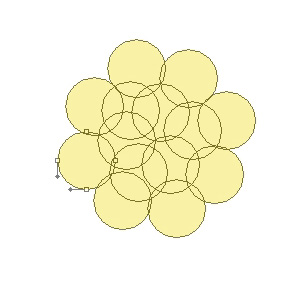

自由旋转,变换颜色,复制几个,调整图层填充和不透明度,效果如下:

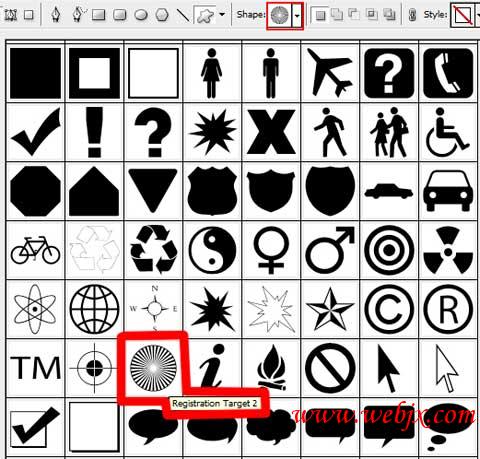

效果如下:



这里可以给圆点加点月亮的效果:



使用自由旋转命令,达到自己想要的一种形状,然后调整填充选项为15%,效果如下。



同样方法再多做几个飘带,这里主要练习大家的钢笔工具的使用啊!如果熟悉将是非常的简单的!

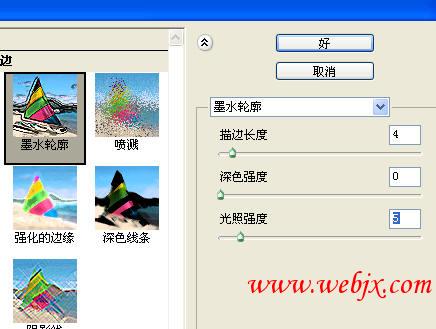

搜索更多相关主题的帖子:美女舞蹈艺术 Photoshop 画笔 照片 网页
简单的,我们教你,深奥的,你来分享,非主流照片|qqkongjian|feizhuliu|tupian|luntan|psjiaocheng|bishua|ruanjian|chajian|xiazai|psxiazai|qqkongjiandaima





