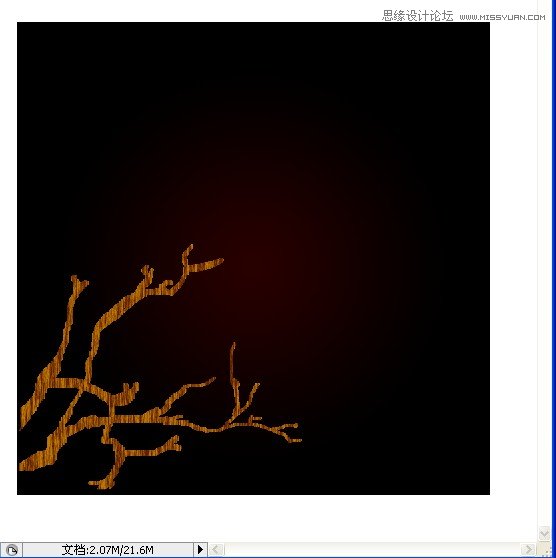效果图:

一、新建一个700×700像素的白底文档,使用“矩形选框工具”在图像中心绘制一个500×500厘米的正方形选区,准备绘制木雕的底板。
二、新建一个图层,设置前景色为深褐色(R:40、G:0、B:0),背景色为黑色。选择“渐变工具”,在属性栏设置填充方式为“径向渐变”,对所绘矩形选区进行由内向外的渐变填充,效果如图
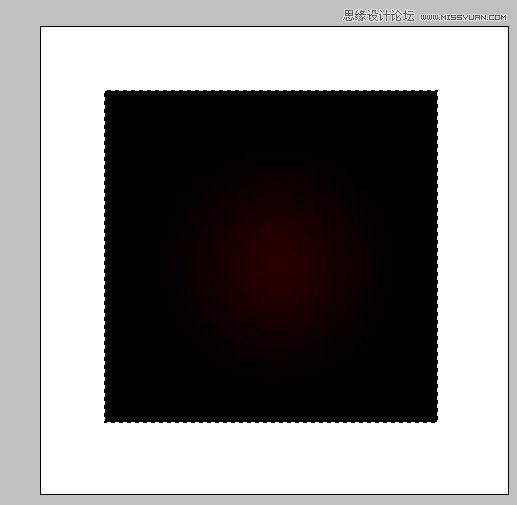
三、设置前景色为土黄色(R:190、G:120、B:3),新建一个图层,选择“铅笔工具”,在属性栏设置一个合适大小的笔刷,参照图所示在“花枝”图层中绘制花枝,注意走向和粗细变化。
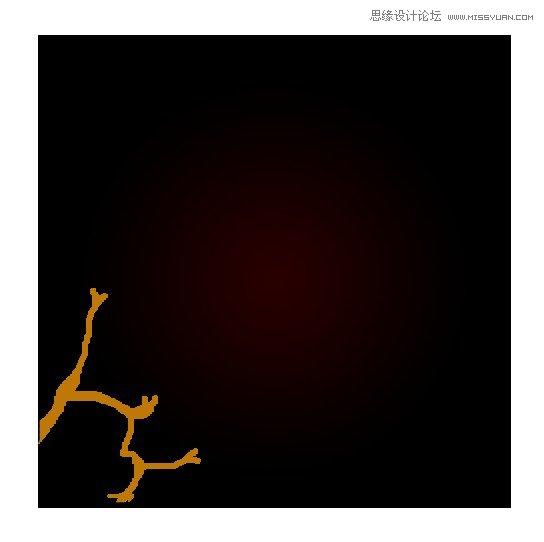
然后在“花枝”图层的上面再新建一个图层,如图所示绘制第二条花枝。

当花枝绘制完成后,设置背景色为深褐色(R:92、G:29、B:1),前景色不变,分别对两个花枝图层添加滤镜效果。执行“滤镜”>“渲染”>“纤维”命令,打开“纤维”对话框,在其中设置“变化”为27,设置“密度”为22,然后单击确定“好”按钮,此时可以看到我们刚刚画好的花枝有了木纹效果,如图