Photoshop教程:制作简单2008年花卉日历来源:hongdou
台历是和我们每天都要见面的,如果我们能有一个自己的个性化台历展示给MM看,那有多酷呀~~本photoshop教程教大家怎么用PS制作个性台历的方法,步骤详细,相信通过本教程,你也能很快制作出自己的个性化台历。
效果图如下:

photoshop
1、打开一张图片:

photoshop
2、新建一图层,选定好尺寸和分辨率(我设定的相馆6寸的冲洗规格,分辨率可以设高点,但180也足够用了,设低了相片会模糊):
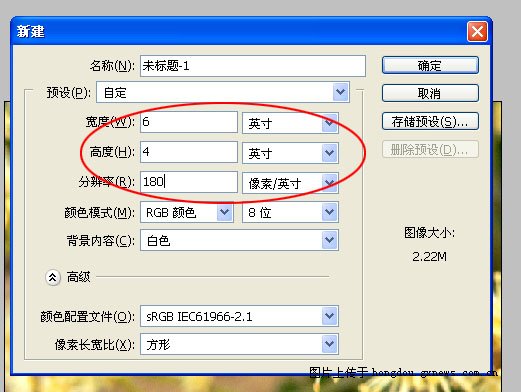
photoshop
3、将照片复制到新建的6寸规格图层中,注意看图层标示:

photoshop
调整好(自由变换功能):

photoshop
4、打开日历图层(在网上搜索,最好选用背景透明的PSD格式):

photoshop
5、将日期图层复制到6寸规格图层中,看下图:

photoshop
6、调整日历层如下(用移动、自由变换功能):

photoshop
7、新建图层,设定前景色:
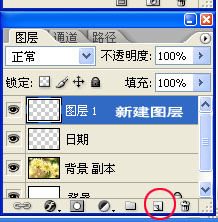
photoshop
8、用颜色填充新图层,同时将新填充的图层拉到日期下面,为的是能看见日期层:
9、调整填充图(用自由变换功能):

photoshop
10、打上月份和年份:

photoshop
11、降低年份层的透明度,就是要那种隐约的感觉。
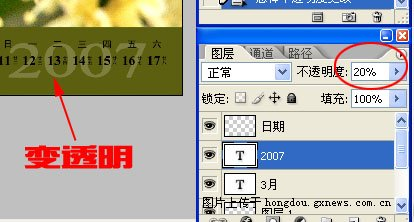
photoshop
12、得到的最后效果图如下:

photoshop
说明:设定尺寸是为了防止相馆裁剪或留白边(估计经常去晒相的朋友都知道);
台历是和我们每天都要见面的,如果我们能有一个自己的个性化台历展示给MM看,那有多酷呀~~本photoshop教程教大家怎么用PS制作个性台历的方法,步骤详细,相信通过本教程,你也能很快制作出自己的个性化台历。
效果图如下:

photoshop
1、打开一张图片:

photoshop
2、新建一图层,选定好尺寸和分辨率(我设定的相馆6寸的冲洗规格,分辨率可以设高点,但180也足够用了,设低了相片会模糊):
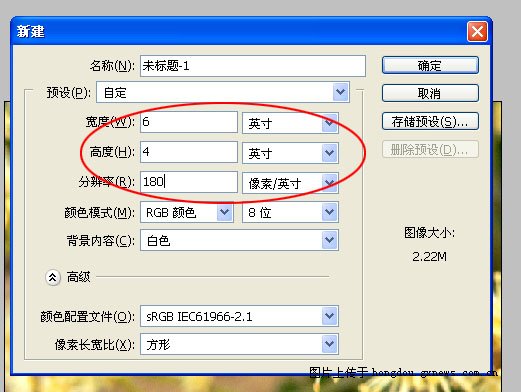
photoshop
3、将照片复制到新建的6寸规格图层中,注意看图层标示:

photoshop
调整好(自由变换功能):

photoshop
4、打开日历图层(在网上搜索,最好选用背景透明的PSD格式):

photoshop
5、将日期图层复制到6寸规格图层中,看下图:

photoshop
6、调整日历层如下(用移动、自由变换功能):

photoshop
7、新建图层,设定前景色:
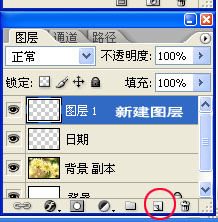
photoshop
8、用颜色填充新图层,同时将新填充的图层拉到日期下面,为的是能看见日期层:
9、调整填充图(用自由变换功能):

photoshop
10、打上月份和年份:

photoshop
11、降低年份层的透明度,就是要那种隐约的感觉。
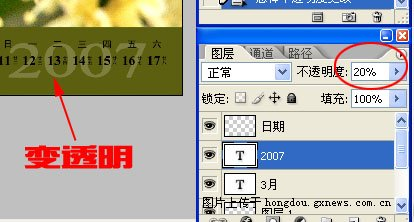
photoshop
12、得到的最后效果图如下:

photoshop
说明:设定尺寸是为了防止相馆裁剪或留白边(估计经常去晒相的朋友都知道);
搜索更多相关主题的帖子:photoshop教程 平面设计教程 photoshop



