新建一个图层,用钢笔工具勾出下图所示的选区,然后填充黑色,按Ctrl + D 取消选区。

15、导入人物素材
打开几张滑雪人物素材,分别抠出来,再拖进来。转为智能对象http:///tags/34209/后调整好大小,然后微调一下光影,过程如下图。




16、添加底部细节
在背景图层上面新建一个图层,用钢笔工具勾出下图所示的选区,羽化3个像素后填充暗蓝色。取消选区后添加图层蒙版,用柔边黑色画笔擦掉不需要的部分。

17、加入底部纹理
打开雪地素材,用移动工具拖进来,然后创建剪切蒙版,并调整好位置和大小。整体压暗一点,局部用减淡工具涂出厚度,如下图。


18、导入云朵素材
打开云朵素材,用移动工具拖进来,适当调整好位置,如下图。
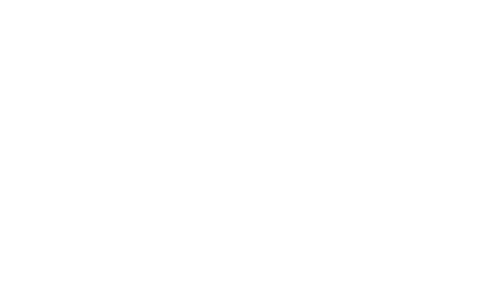

19、微调整体细节和颜色
最后一步,微调各部分细节和光影,再调整一下整体颜色。最后加上光晕和文字,完成最终效果。
完成:







