22。通道混合器调整图像。混合模式为变亮。
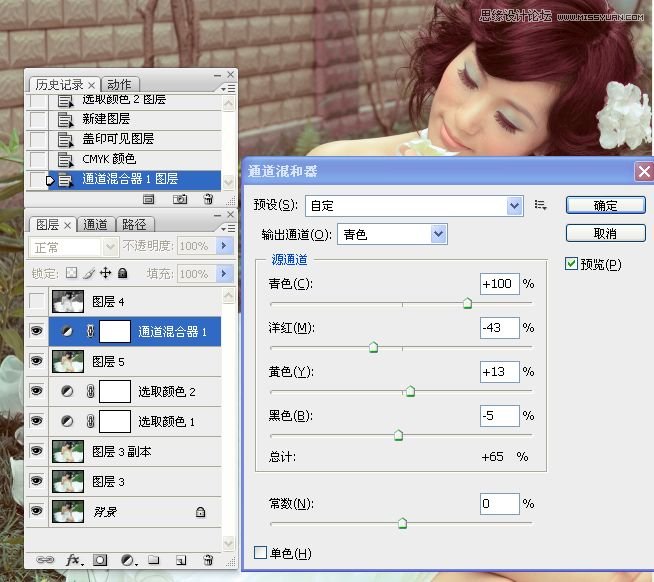

23。完事后把通道混合器图层向下合并。

24。转回到RGB模式处理图像。

25。拷贝图层,修改图层混合模式,还有修改不透明度。


26。添加图层蒙版,用黑色画笔涂抹太白或太黑的地方。


28。外挂滤镜磨皮,锐化等细节处理。



29。如果你觉得色彩太浓了,就合并图层后,转到LAB模式,复制粘贴明度通道到空白图层里,估一些调整就行了。





22。通道混合器调整图像。混合模式为变亮。
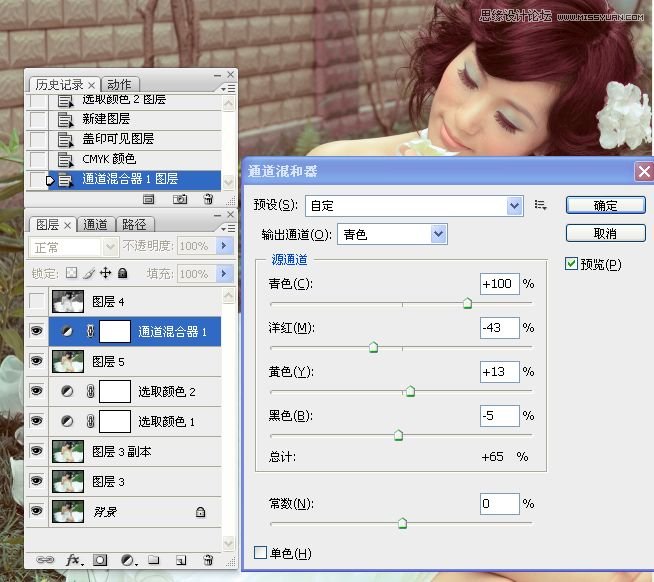

23。完事后把通道混合器图层向下合并。

24。转回到RGB模式处理图像。

25。拷贝图层,修改图层混合模式,还有修改不透明度。


26。添加图层蒙版,用黑色画笔涂抹太白或太黑的地方。


28。外挂滤镜磨皮,锐化等细节处理。



29。如果你觉得色彩太浓了,就合并图层后,转到LAB模式,复制粘贴明度通道到空白图层里,估一些调整就行了。




