本教程主要使用Photoshop调出性感美女自然通透肤色效果,原片的整体拍摄还算不错,我们需要做的就是把人物的肤色调的通透一些自然一些,这样完成的效果图就非常的漂亮,喜欢这个效果的朋友可以跟着教程一起来学习。
我们先来看看最终的效果图吧:

1、光位图:
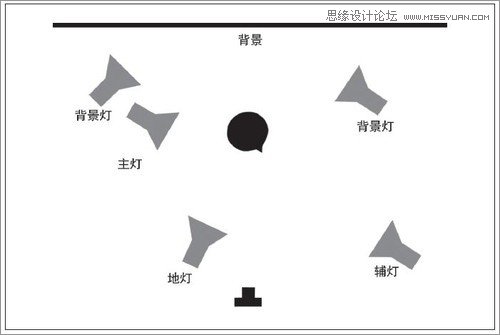
2、拍摄参数:
·快门:160;光圈:8;ISO:100

3、步骤分解图:

用曲线调整图层调出基本色调。用可选颜色调整图层调整红色、黄色、白色和灰色4种颜色的混合比例。用色彩/饱和度调整图层将皮肤调整得细腻、白嫩一些。用纯白色图层配合柔光模式及橡皮擦工具合成柔光。
调出基本色调
1、按Ctrl+O组合键,打开这张原片,然后新建"组1"图层组,用来管理调色图层。


2、创建一个"曲线"调整图层,然后将RGB曲线向上调节,提亮画面。

3、选择"红"通道,然后将阴影控制点向右拖曳到29。

4、选择"绿"通道,然后将阴影控制点向右拖曳到9的位置,同时将中上部的控制点向上调节一点。

5、选择"蓝"通道,然后将曲线稍稍向上调节,给画面增加一点蓝色。调整红色、黄色、白色和灰色的混合比例。
1、创建一个"可选颜色"调整图层,然后设置"颜色"为"红色",接着设置"黄色"为23%,"黑色"为4%。
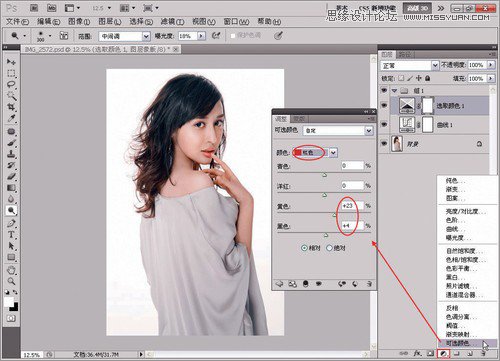
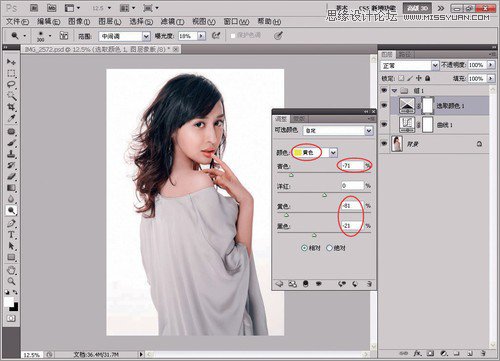
2、设置"颜色"为"黄色",然后设置"青色"为-71%,"黄色"为-81%,"黑色"为-21%。

3、设置"颜色"为"白色",然后设置"黑色"为-21%。







