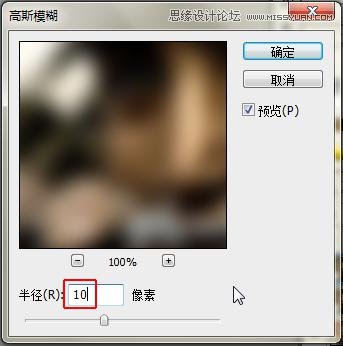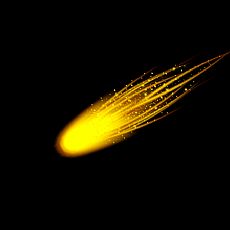13.摁ctrl+shift+N再新建一个图层
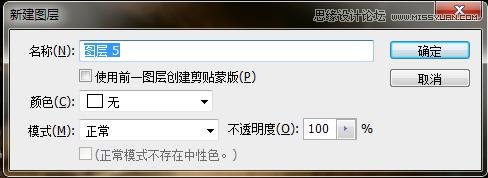
14.将前景色设置为接近眼珠的颜色,如图
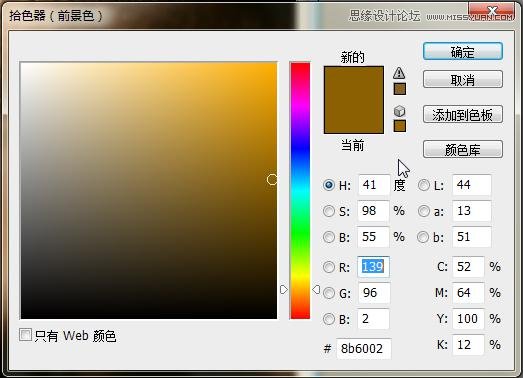

15.选择减淡工具,硬度为0%,范围:高光,曝光度20%
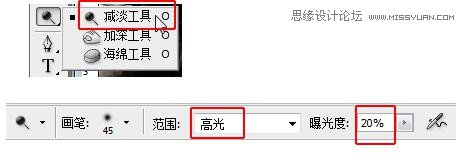
16.在刚才所画的弧线中间的部分涂抹,得到图中的效果

17.选择橡皮擦工具,模式:画笔,不透明度:50%

18.在刚才画的弧线边缘涂抹,并且把它擦成月牙形,如图所示

19.选择图层5,也就是弧线的那个图层,把不透明度设置为50%
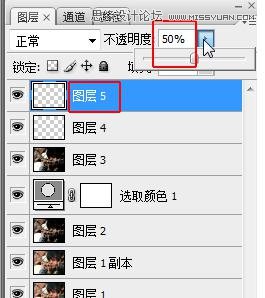
20.摁ctrl+shift+alt+E印盖图层,得到图层6
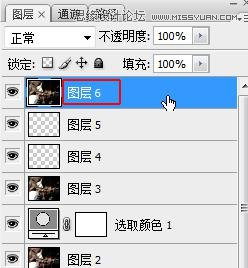
21.点击选择“背景”图层,摁ctrl+J复制一层,得到“背景 副本”,再摁ctrl+shift+](“]”在回车键旁边)将图层置顶
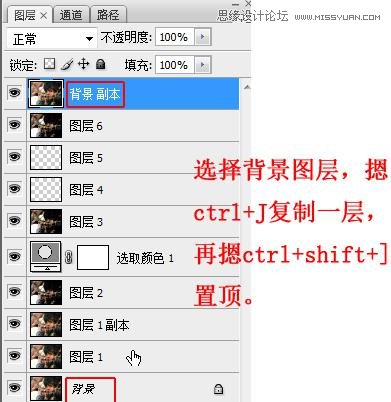
22.摁着alt,用鼠标左键点击小方框里的图标得到一个黑色蒙板
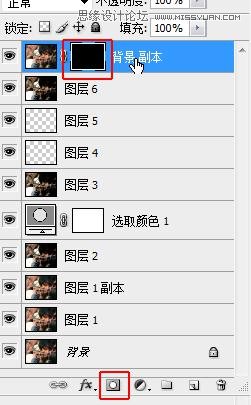
23.选择画笔工具,不透明度20%,前景色为白色
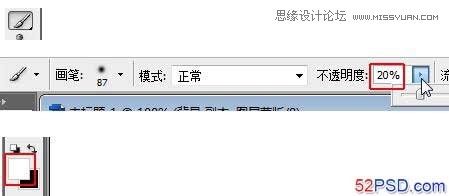
24.在人物的头发上涂抹,进行提亮
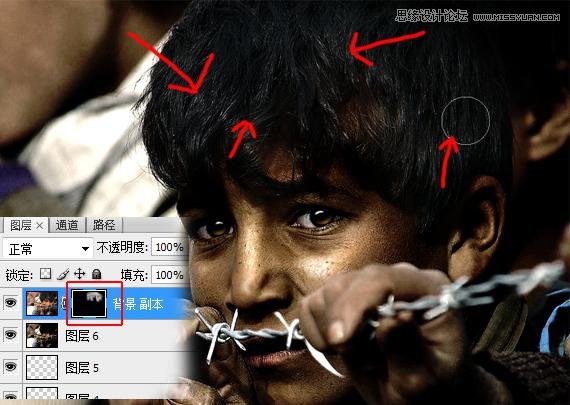
25.摁ctrl+shift+alt+E印盖图层,得到图层7,在摁ctrl+J复制一层得到“图层7副本”
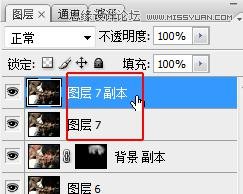
26.选择“图层7副本”,在菜单栏上选择滤镜>>>模糊>>>高斯模糊
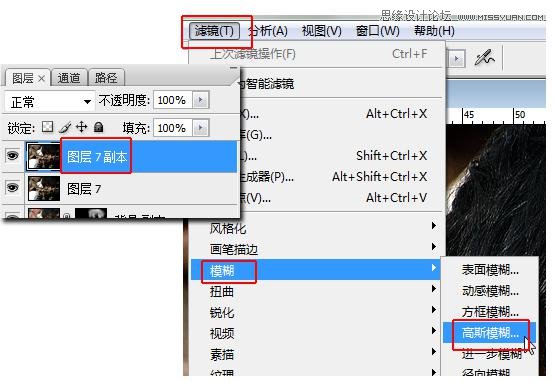
27.高斯模糊半径为10像素