本篇教程通过PS给徽标文字进行排版,我们会运用剪贴蒙版制作出一个比较酷的效果,适合新手同学练习,我们会从最简单的一步步做起,比如新建一个空白文件,具体效果同学们跟着教程做就知道既简单又有效果,感兴趣的同学们一起来学习一下吧。
效果图:

操作步骤:
步骤1:在Photoshop中我们新建或Ctrl+N4000X2500像素,分辩率为72像素RGB模式,背景为白色的新文件。

转到图层-新建填充图层-纯色,色值为#262626背景图层。
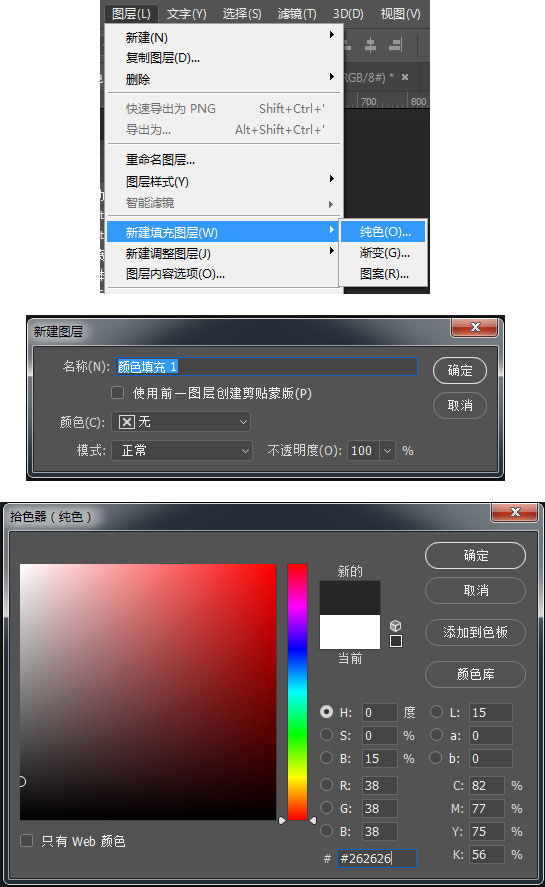
选择文字工具(T),并将字体设置为Arial,字体样式为粗体,字体大小为30像素,对齐为左对齐,颜色对应为#000000。然后复制一些文本粘贴到画布中,直到用文本覆盖整个画布。并把图层命名为文字
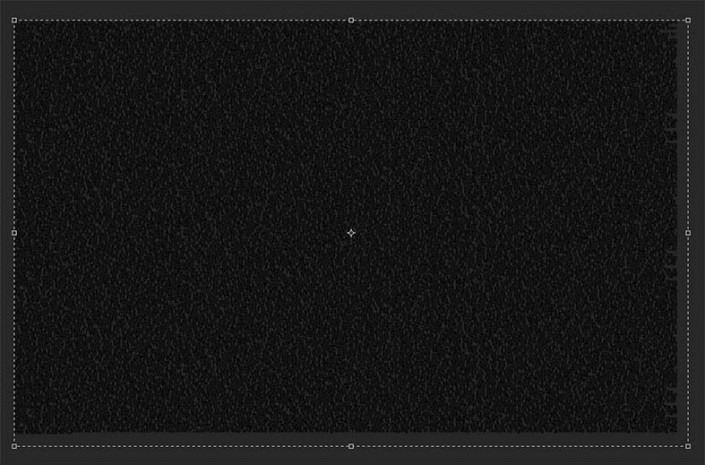
放入自己需要制作的徽标,现在按键盘上的Alt创建一个剪贴蒙版。
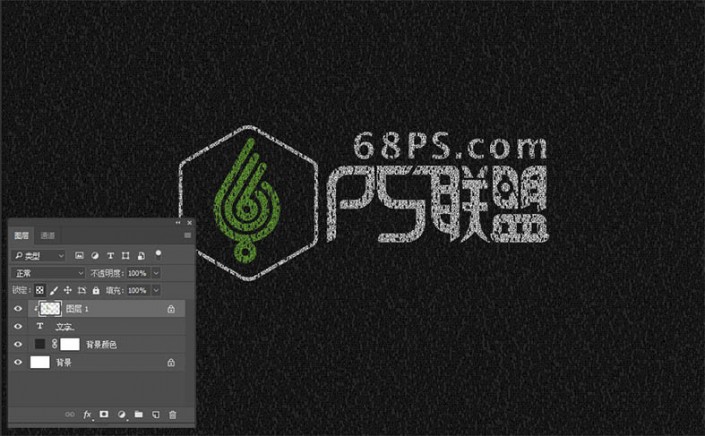
转到图层新建图层,并填充黑色。
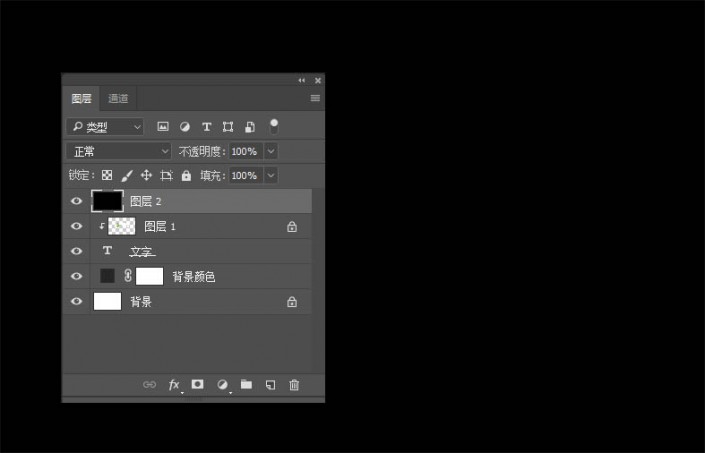
步骤6
选图层-图层蒙版-隐藏选区
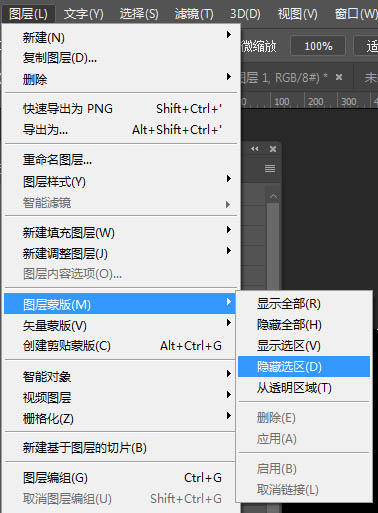
图层效果如下
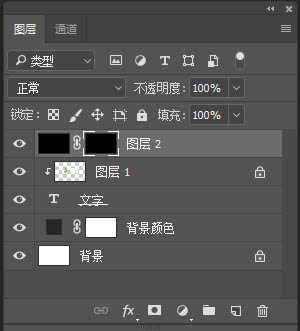
现在点击图层缩略图和图层蒙版之间的链接图标以取消链接。然后,按下键盘上的Control-T,并将宽度和高度设置为85%,如下所示:
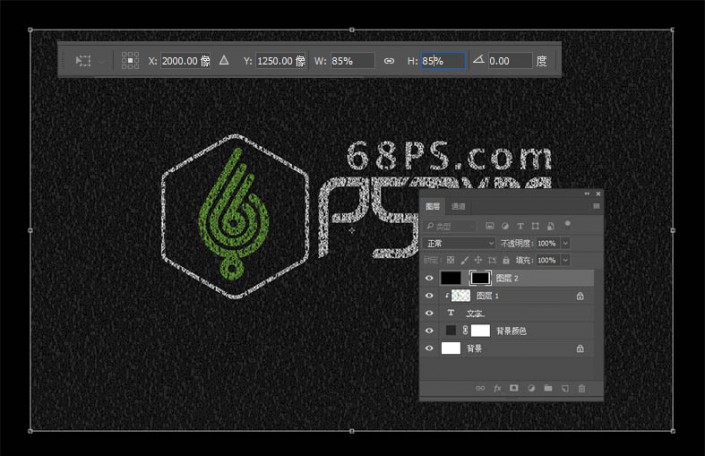
打开滤镜-模糊-高斯模糊,半径设为150像素。
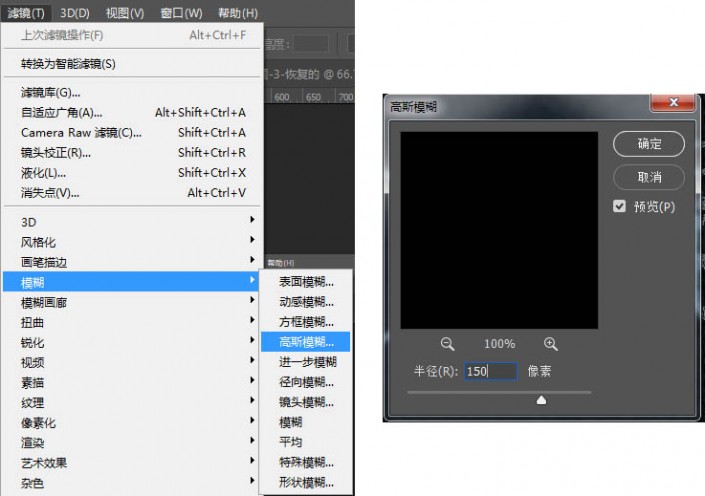
转到图层把不透明度设为54%。
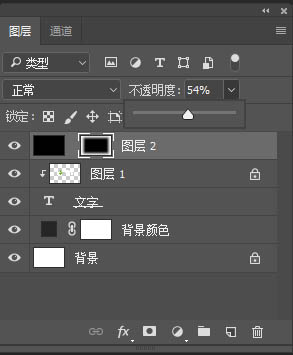
完成:

制作起来很简单,同学们可以根据自己喜欢的文字进行排版,做出自己喜欢的logo图案。







