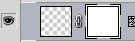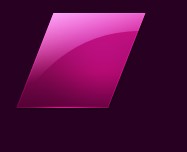7、接下来先添加上部高光。用钢笔工具新建选区,然后ctrl+enter转换成选区,然后按住ctrl+alt+shift再点击下面图形的图层,使他们两个的选区进行重合,用渐变工具(白色到透明)进行由左上到右下的拖动(这里在拖动的时候要注意,不要拖动的太大,从左上边缘开始拖动到左下边缘为止即可),适当调节透明度为80%。如图所示。
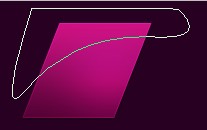
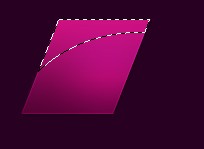
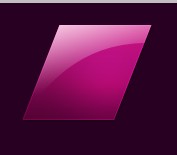
8、希望再把上面高光再真实一些,可以先把这个图层混合样式设置为“叠加”,然后再复制一层,把复制的这一层混合样式设置为“正常”,再稍微调低复制层的透明度为70%.如图。
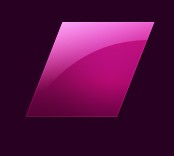
9、下面进行底部高光的处理,新建图层,选择铅笔工具,白色,在图层的下边缘画出一条直线,如图。
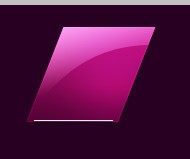
10、然后,将此图层的混合样式设置为“叠加”,然后单击图层面板的蒙版图标,如图,图层此时显示下面这个样子。然后选择渐变工具,设置为黑白黑,然后从左到右进行拖拉,如图