第三十一步
1、添加文字"Ps",在图层"psd背景"上方,接着将文字层栅格化,旋转并调整,最后并给文字添加样式

第三十二步
1、用相同操作,制作另外两个对象

第三十三步
1、创建一个新层,在"psd背景"下方,命名为"psd阴影01"
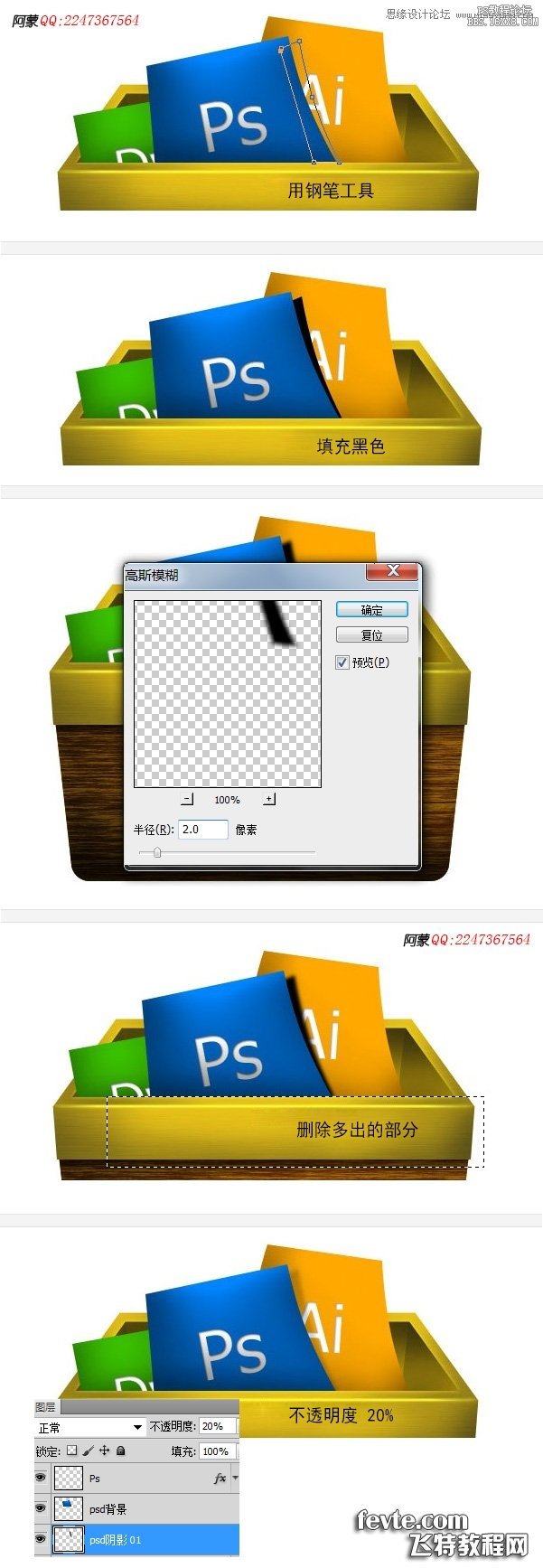
第三十四步
1、创建一个新层,在"psd阴影01"下方,命名为"psd阴影02"
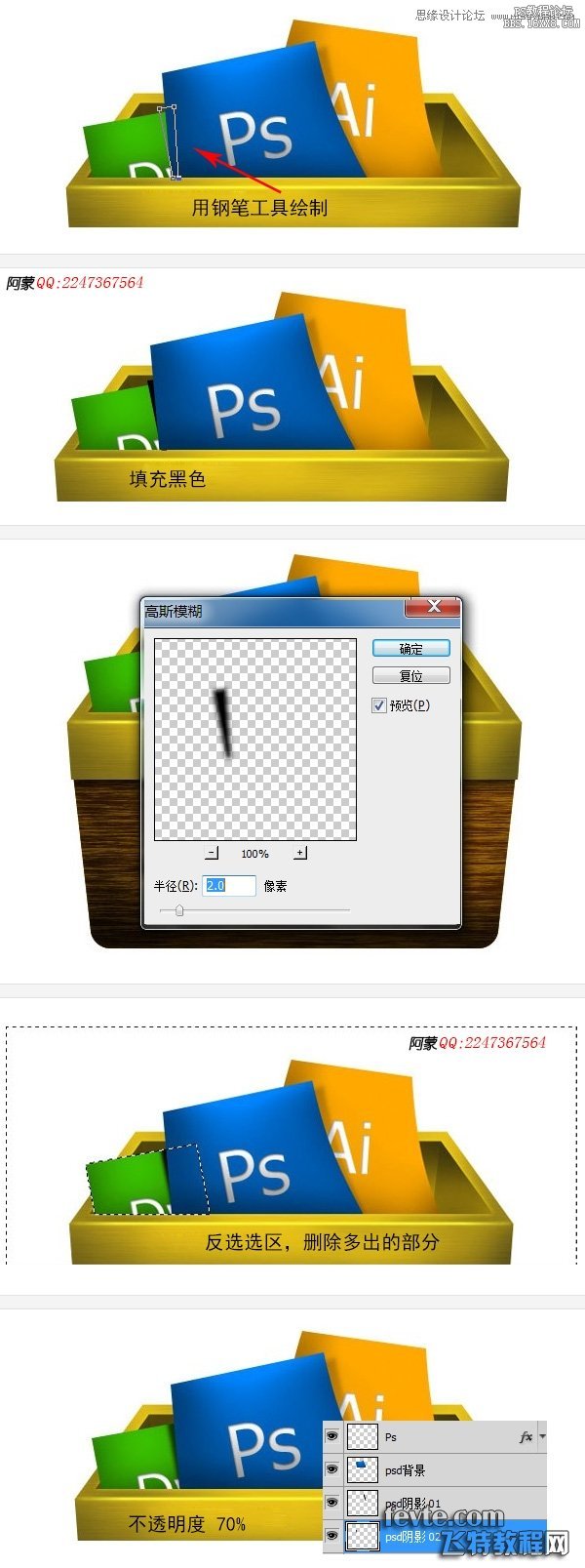
第三十五步
1、用相同操作,制作另外两个对象的阴影部分

第三十六步
1、创建一个图层,在"木板"下方,命名为"箱子阴影",具体操作如下图
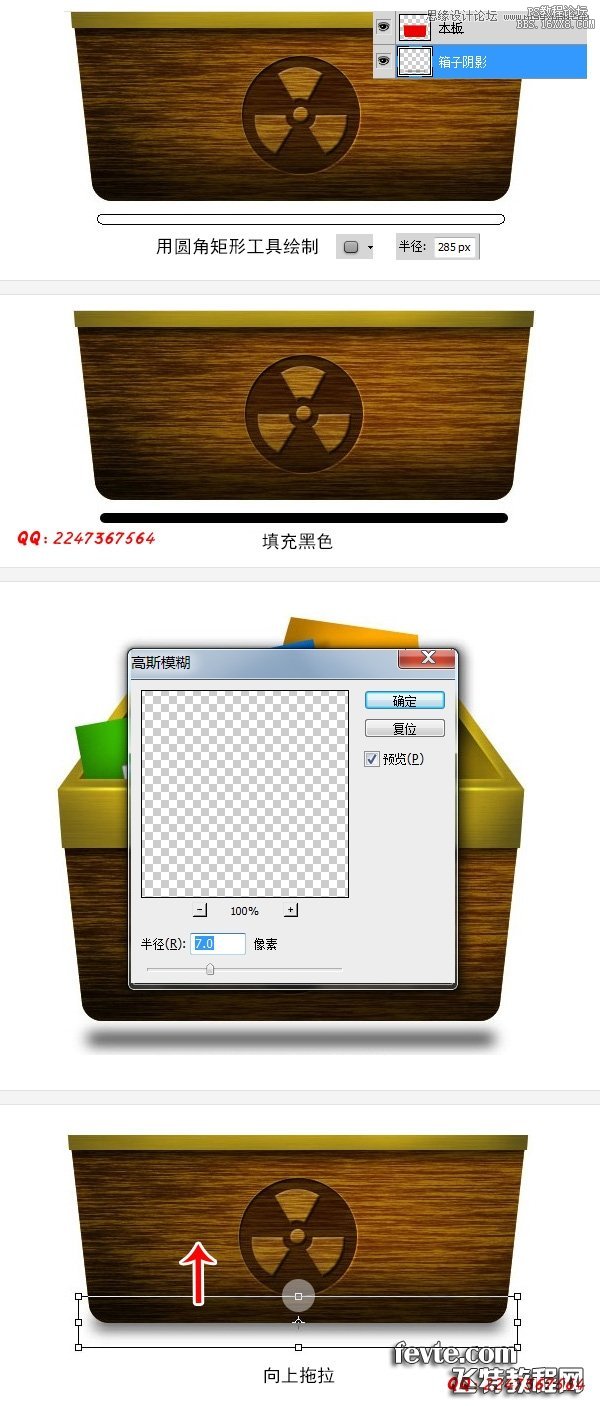
第三十七步
1、按Ctrl +J,复制"箱子阴影",并命名为"箱子阴影2",按Ctrl + T,调整大小,如图

第三十八步
按Ctrl +J,复制"箱子阴影2",调整位置和大小,或者继续复制一次直到你觉得效果满意为止;
最后加上背景图,让我们的图标更美观,背景图片你可以源文件中复制过来,在这里我就不做说明了








