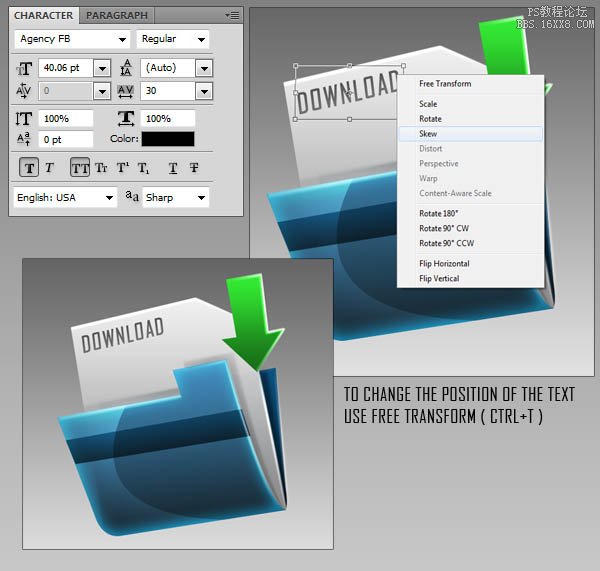六、为条纹添加如下的图层样式。
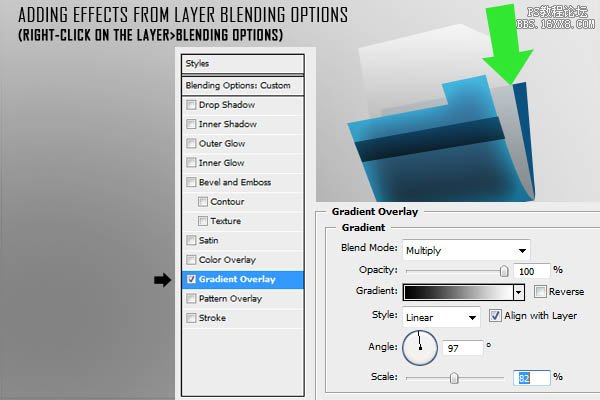
七、为文件夹的背面添加如下的图层样式。
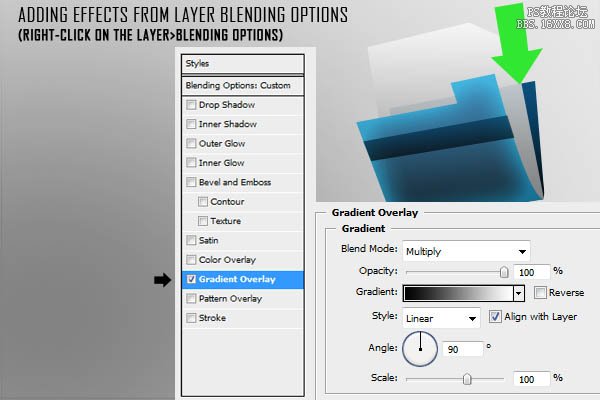
八、为箭头添加如下的图层样式。
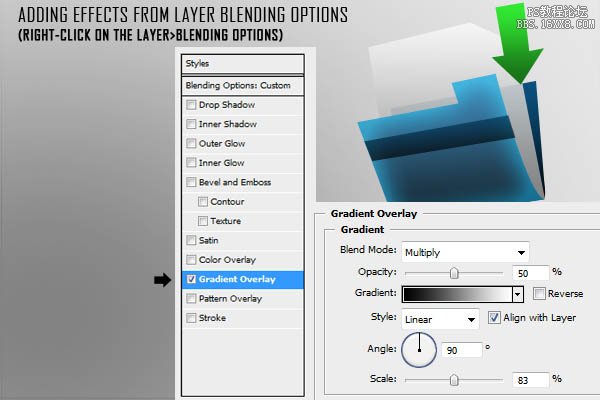
九、现在你的图标应该是这样。
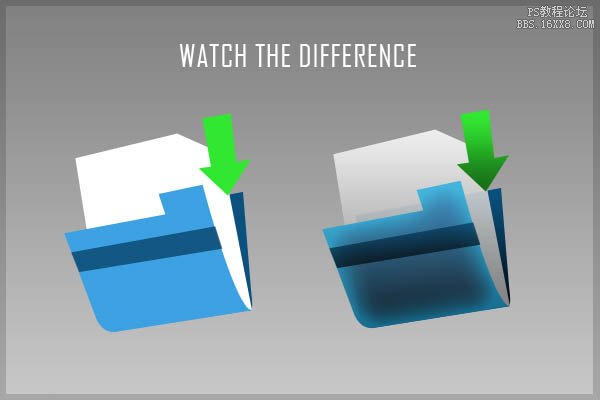
十、新建一个组命名为"refs"。按下图所示用钢笔工具绘制反射。要确保你绘制的形状是路径曲线而非形状图层(注意下图的黑箭头所示)。闭合曲线之后,在工作区按右键选择“建立选区”(羽化值为0)。选择一个大笔刷(直径大概470左右,硬度为0),沿选区的右半部份绘制反射。之后将混合模式改为叠加,不透明度为63%。
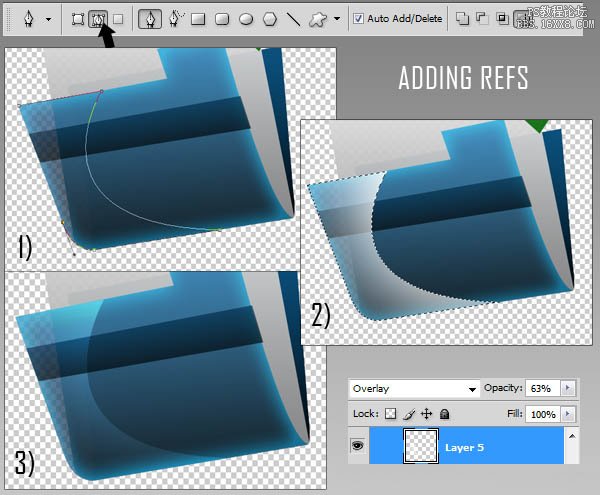
十一、新建一个组命名为"margins",在该组内新建一个图层(Ctrl + Shift + N)。现在增加边缘的高光细节以使图标更具立体感。使用钢笔工具沿拐角处和文件夹、箭头和纸张的边缘绘制路径。然后在工作区右键选择描边路径-画笔。注意此时笔刷需要设置为直径8像素,硬度为0。混合模式改为叠加,不透明度大概55%左右。
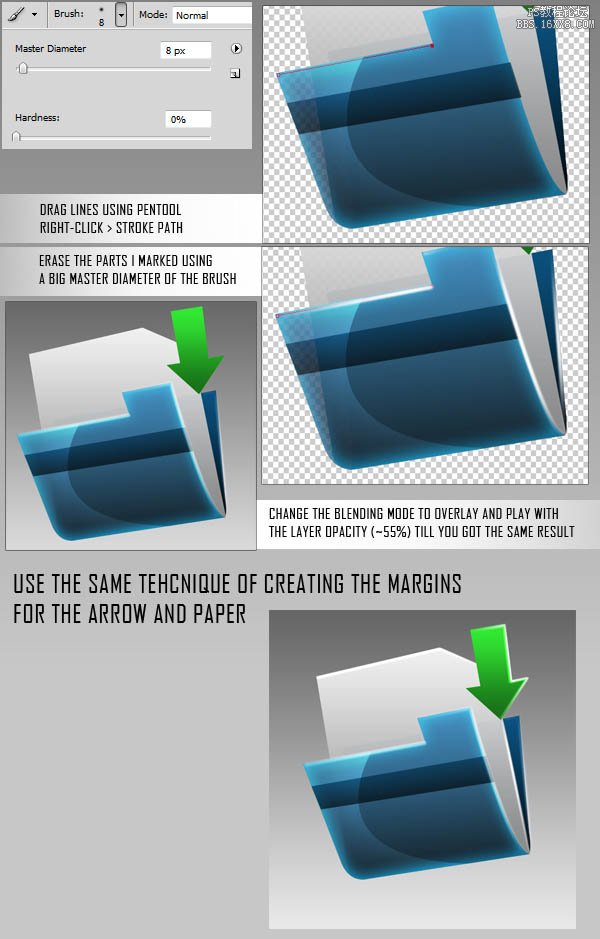
十二、新建一层(Ctrl + Shift + N)制作阴影,将该层打入一个新组内(Ctrl + G)。像第五步那样绘制选区。为选区填充黑色,然后用模糊工具模糊边缘。如果阴影太强了,需要将图层的不透明度降至40%。
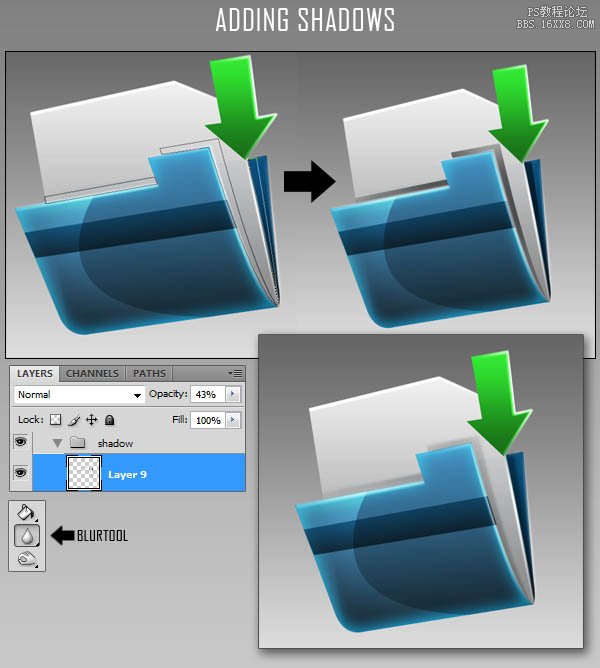
十三、用你喜欢的字体添加文字。这个示例中我用的是"Agency FB"。字体大小为40,不透明度75%。