03 对于图标的颜色选择是非常重要的。为了能体现质感,我选择深棕色取代原本的黑色,旋钮也改成了浅棕色。

04 通过图层样式选项,我们能增加一些有趣的效果。为了体现胶片的质感,我选择了渐变叠加,混合模式为线性减淡,样式为径向,然后选择渐变类型为杂色来体现出纹路的效果。复制该图层,将渐变样式改成实底,来创建反光效果。

05 现在创建一些区域来做投影,你可以将它的混合模式选择为线性减淡或者颜色减淡。这将会制作出真实的明暗关系。对于磁头和旋钮可以加入投影样式来作为物体的反光。

06 为了获得更真实的投影效果,如图防止一个灰色的方形,添加外发光然后将混合模式设置为线性减淡。我使用50%的灰度然后设置图层透明度来获得投影效果。
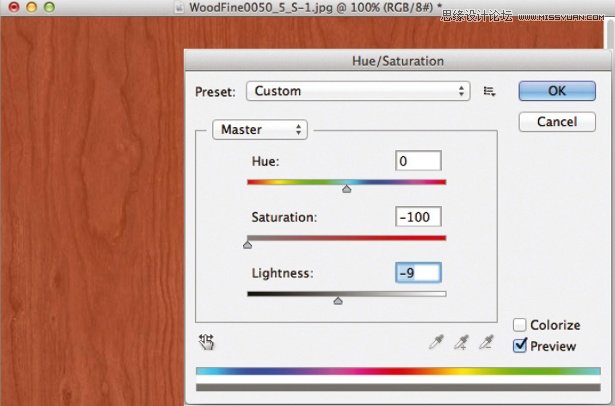
07 纹理对于表现真实效果是非常重要的,你能自己拍摄或是上网那个搜集素材。这里,我使用了一张木质的纹理。我调了一下色阶和色相,然后创建了一个遮蔽蒙版,将混合模式设置为叠加。
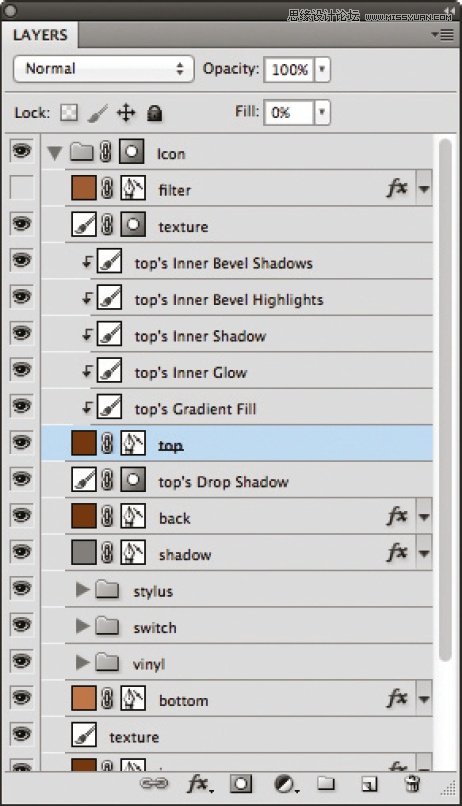
08 当你对所有的图层样式设置满意后,复制文件夹。在这里,你可以图层>图层样式>新建图层来帮助你通过蒙版来控制它们。
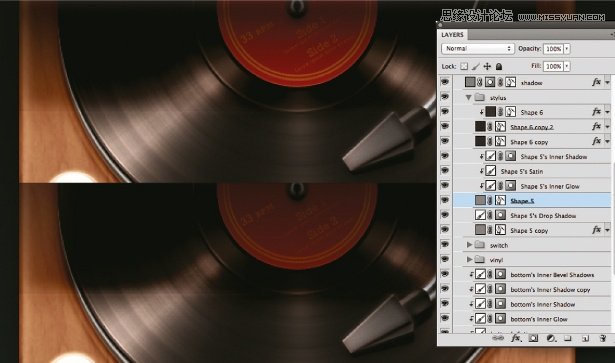
09 你现在能复制或删除一些图层样式来得到你想要的效果。有些部分太亮或太暗,所以我就选择图层然后使用笔刷在遮蔽蒙版上修改。

10 新建一个图层,将它放在最上方,并且加上内发光和光泽。在光泽中我使用了相同的叠加颜色,使整个图标更加统一。这样你就完成了一个仿真的app图标效果


