第13步
现在我们要开始弄底部了。使用直线工具,还是那个设定,还是那个方法,只是要把前景色设成#9c8d6e,再画一条线,就这样。
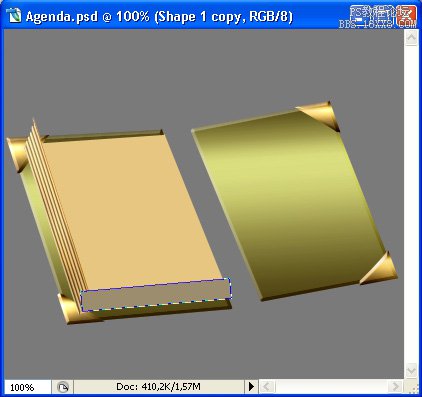
接下来使用直接选择工具(A)和转换点工具,依然故我,就这样。
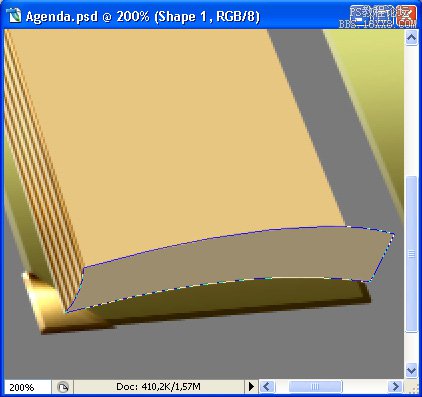
第14步
现在是时候给它一个相似的质感了!在顶端新建一个图层,然后使用油漆桶工具 (G),填充设为图案,并选择之前的那个线条图案,填充之后点击编辑> 变换> 顺时针旋转90度。再按 Command/Ctrl + T 变形,调整到原来的50%大小。在编辑 > 变换 > 扭曲中,让线和边缘平行,就这样。
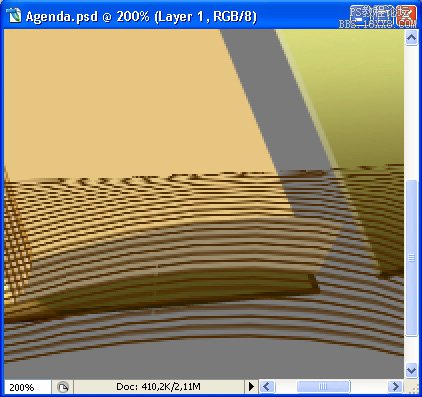
获取底边形状图层的选区(我们刚画的那个)然后点 选择 > 反选,然后按下Delete(删除)。接下来,在上面画一个新图层,然后像之前那样:做一个选区(直线条纹的),然后在新的图层上填充#a59d86,把浅色的那个稍微往下移动一点,就这样啦。
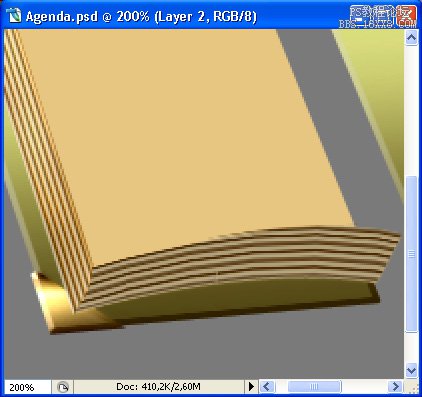
把上一步的形状图层栅格化,然后使用加深和减淡工具,我们已经很熟悉他们了,给图层添加更真实的照明效果。然后合并这些图层,然后把名字改为”Pages Dark Side”,就像这样。
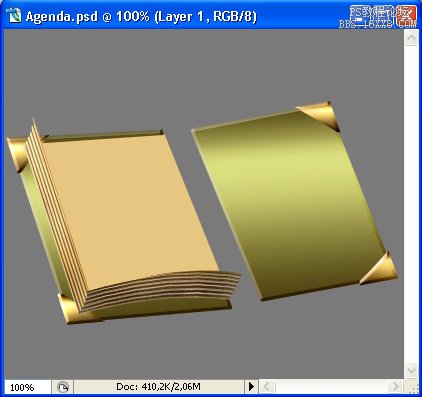
第15步
不错是不错,但现在只有一边是不行的,我们来搞另一边,一样的啦。把前景色设为#9c8d6e并使用直线工具 (U)(当然别忘了设成形状图层),宽度是20px,就这么画。

然后你都知道的,用转换点工具,把锚点的控制杆弄出来,把形状弄成这样。
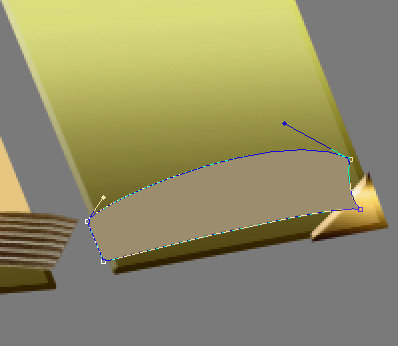
好了,新建一个图层做页的图案,就像之前那样啦。缩放、旋转、裁剪, 编辑 > 变换 > 扭曲 然后就像这样。






