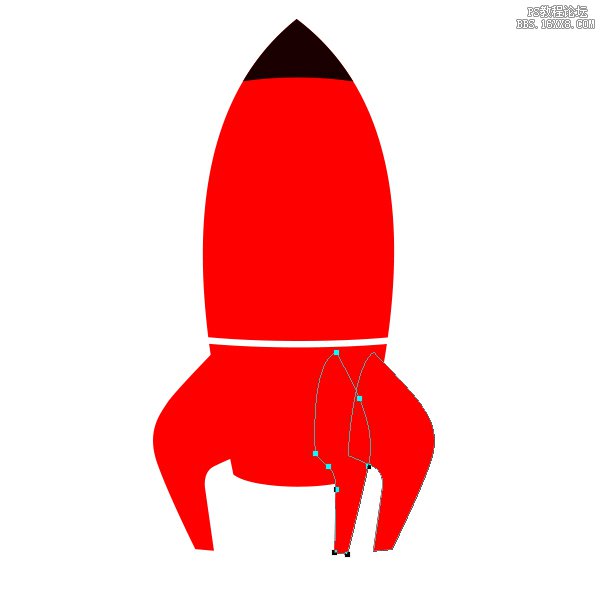6、 选择矩形工具,并按照之前的设置创建一个矩形。这将在“箭体顶”图层下面新建一个图层,命名此层为“箭体底”。如之前的过程中选择转换点工具,并改变矩形以匹配下面的截图。我们基本上是将箭体分成两个形状图层,即“箭体顶”和“箭体底”。注意有三条直线(如图所示)。通过使用相同的技术,将其转变成曲线。确保他们的弯曲量相等。这会让火箭更有3D透视的感觉。
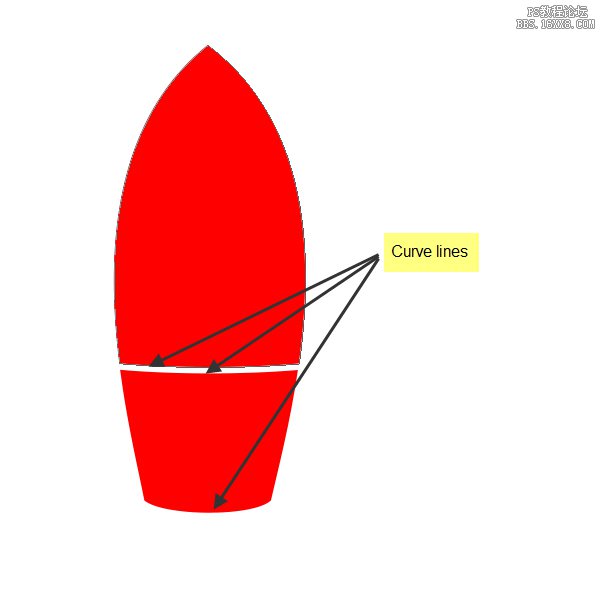
7、在“箭体顶”图层上选择多边形工具上创建一个三角形,命名为“火箭鼻子”。颜色为黑色带轻微的红色(RGB25,0,0)。通过移动锚点使用直接选择工具相匹配的三角形箭体顶部的大小。然后弯曲与转换锚点工具下部直线。曲线的方向应该是向上。
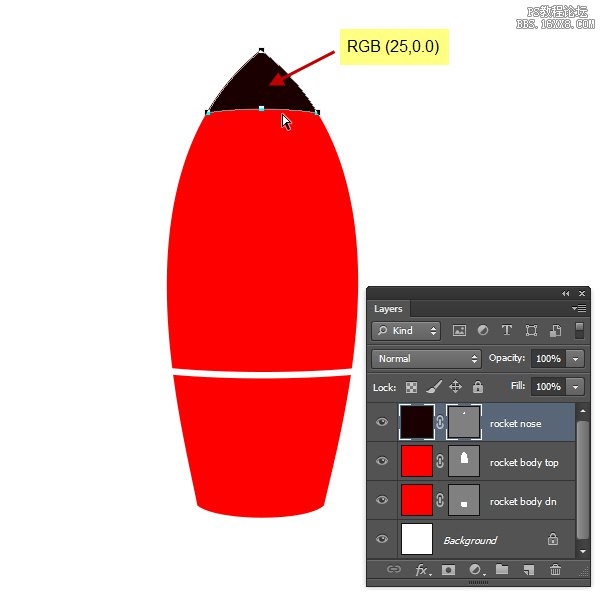
8、 现在创建三个类似翅膀的支架,使我们的火箭保持矗立。它们在飞行过程中也用于控制方向和平衡。我们将利用一个矩形形状图层和编辑锚点工具来改变形状成机翼形状。为此,我们将同样使用直接选择工具和转换点工具。让我们回顾一下这个过程。
我们还是利用工具创建形状,如矩形或用钢笔工具。然后利用直接选择工具编辑锚点。我们通过改变锚点的类型以及从角落的转换锚点工具来使之平滑,创建曲线。平滑点是那些从锚点两侧延长线(即方向点)的方向点控制曲线的高度和方向。要添加锚点,单击与钢笔工具路径的任何空白部分。要删除,用钢笔工具点击任何一个现有的锚点。详细细节如图所示:
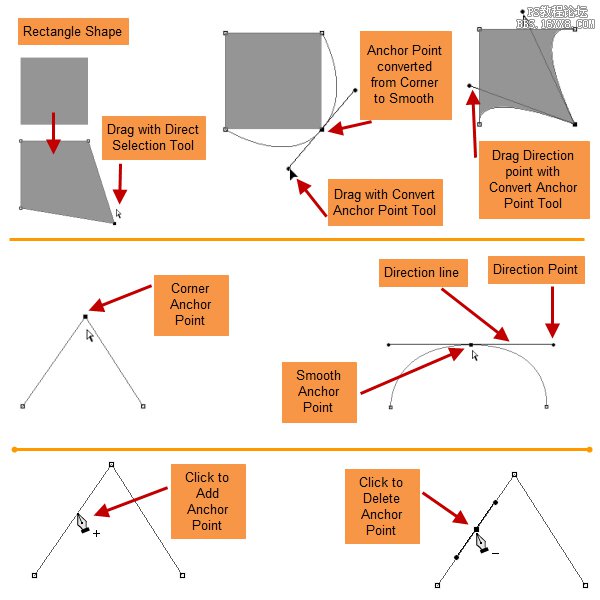
请按照截图来做。因为这是一个试错的过程,预计要花费一些时间在这里。当你做出满意的机翼形状,然后在图层名称双击形状图层的文字更改为“左翅”。
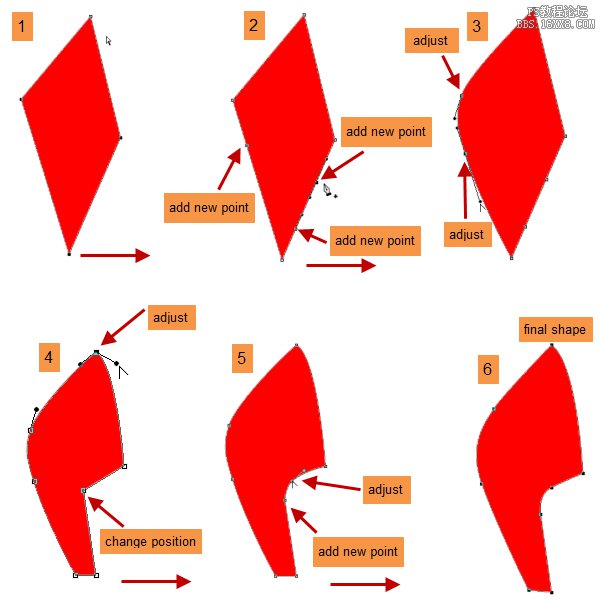
9、?右键单击“左翅”层,选择复制图层。然后改变位置到右侧的火箭和重命名的层为“翼右”。现在选择路径选择工具(黑箭头),然后单击路径上,将其选中。然后按Ctrl+ T来获得所选择的路径周围的边框。现在的边框内点击右键,从菜单中选择水平翻转。
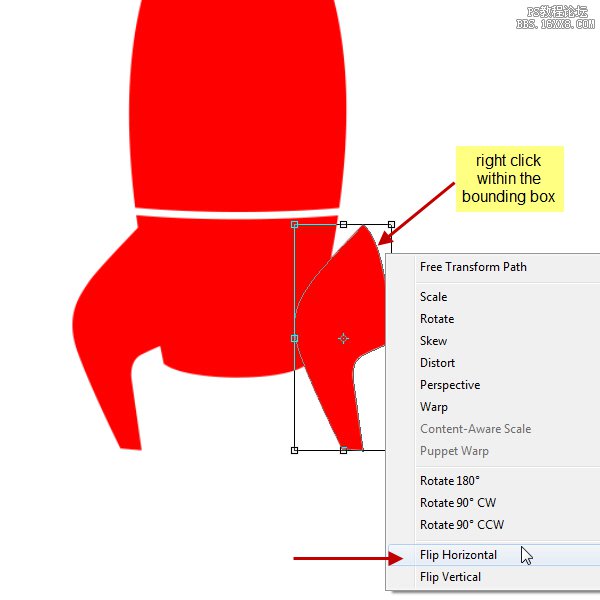
翻转和定位后得到新的图层“右翼”
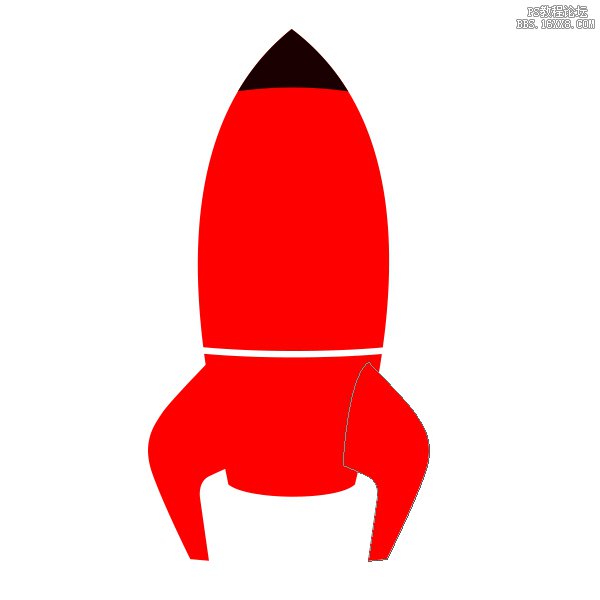
10、复制“右翼wing right”图层,命名新图层为“中翼”,然后像之前的操作一样打造中翼。