Step 13
在照相机吐槽上,创建一些线条,但也别忘了为一些复制的线条添加模糊。如下图。
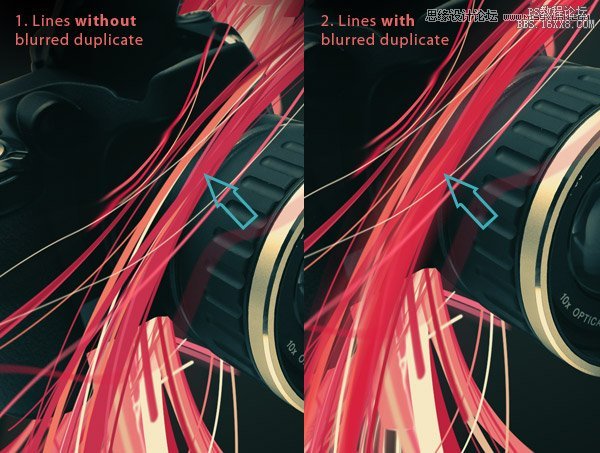
Step 14
复制这些线条并且重新放置。我也为某些线条添加了模糊,以使复制显得不那么明显。

Step 15
用2px的圆刷画出一些弯曲的线条,如下图。您可以选用鼠标或者数位板。

Step 16
虽然我想说一切进行地如此顺利,但是我不能。。。一切都乱得跟单身老男人的屋子一样。于是,我们需要清理一些不需要的图像。

Step 17
它变得更好看了,对吧?这时候它就需要点光亮。只要画一个常规的浅黄色圆,并且挤压它(Command+T)。然后你就会得到一个细长的光,记得调整透明度,并把它放置在闪光灯的部位,如图。

Step 18
我们要添加一个镜头光晕。为了更好的效果,我们先要新建一个文档,嗯,一个巨大无比的文档,这会让你更方便决定它的位置摆放。然后只需要将其拖动到您的主项目文件,并调整大小。
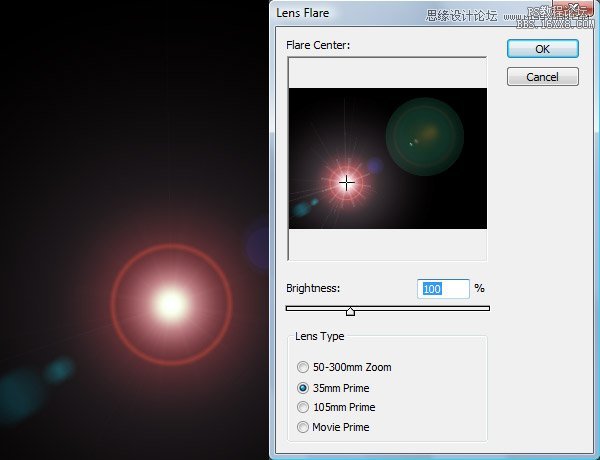
Step 19
定位和修改。为了局限它的主色调,我创建了一个渐变映射,就好像你变换相机镜头的光圈来调整照片的色调一样:添加调整图层,使用类似的配色,并为镜头光晕做一个剪贴蒙版。此外,设置火炬的混合模式为滤色,不透明度80%。
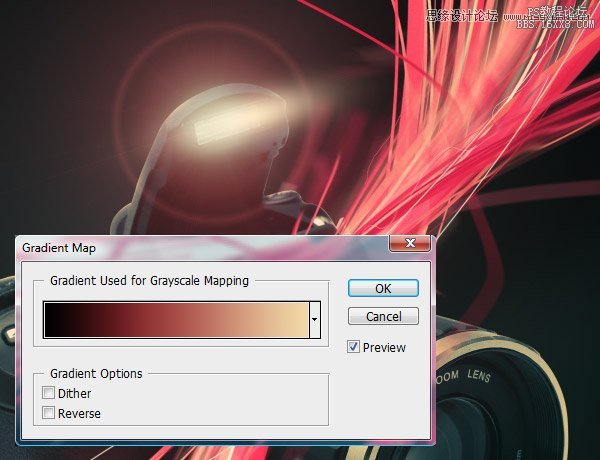
Step 20
既然是光线,就要会发光不是?于是,我们用软刷(B)来涂抹光线下方。在这里,我隔开了它们以便操作。




