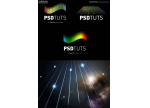Step 5
Then trace the main part of the helmet as shown below.
第五步
然后照下面的描出钢盔的主体部分。

, Step 6
Don´tforget the embossed part in the middle (magnified on the nextscreenshot). You can make it purposely bigger, because the middlestreak will nicely help you to define the 3D shape of the helmet.
第六步
不要忘记中间的突起部分(旁边的图是放大以后的)。你可以把它做的尽可能大点,因为中间的尖尖能更好的帮你界定钢盔的3D阴影。

Step 7
That is why you can draw this streak as a new layer too. First, start with the right part - which is in the shadow.
第七步
这就是为什么你也能像一个新图层一样来画这个尖尖。首先,从右边的部分开始——就是阴影那部分。

Step 8
Thenduplicate this layer (Ctrl + J) and with Direct Selection Tool, movethe point on the right to the left. This way, the right side of thisshape will perfectly fit the left part of the previous layer.
第八步
然后复制这个图层并用直接选择工具,移动右边的点到左边去。这样,形状的右边部分就能完美的贴合之前图层的左边部分。

Step 9
Youare ready to go to the next level. Hide the photograph (or move it tothe side), and as you can see, the basic shape of our icon is done. Youshould now have five layers of shapes ready for the next stage. I'llrefer to them by numbering in order of how we drew them (1-5)
第九步
你准备开始进入下一阶段了。隐藏原始图片(或者把它移到旁边去),就像你看到的那样,我们图标的基本形状已经完成了。你现在应该有5个形状图层来准备进入下个阶段。我将按照我们绘制的顺序来把它命名为1-5.

Step 10
Tostart, hide all layers except the first one (1) and fill this layerwith yellow color (#FFDF14). Then create new layer (Ctrl + Shift + Alt+ N), and group it with previous (Ctrl + Alt + G). On this screenshot,it´s layer (2). Into this layer, draw with big soft brush with darkercolor (#D59D00) so the layer will be darker on the right side. Next,load the selection of layer (4), invert the selection (Ctrl + Shift +I), create new layer (3) and again use big soft brush to draw a shadowon the right side ( #3B1C02).
第十步
作为开始,隐藏除了第一个(1)意外的所有图层并将图层填充为黄色(#FFDF14),然后创建一个新的图层(Ctrl+Shift+Alt+N),并将它与前者编组(Ctrl+Alt+G),在这个截图中,它是图层(2),在这个图层中,用大的软的黑色(#D59D00)笔刷来画出让图层右边暗一些的效果,接着,选取图层(4)的选区,反选(Ctrl+Shift+I),创建新图层(3)并再次用大的软的笔刷来画出右边的阴影(#3B1C02)。