4、依然选中铅笔图层,点击图层下面的蒙蔽按钮,添加图层蒙版,然后选择渐变工具,颜色设置及渐变方式如下图,由中间向左拉出透明渐变,效果如下图。
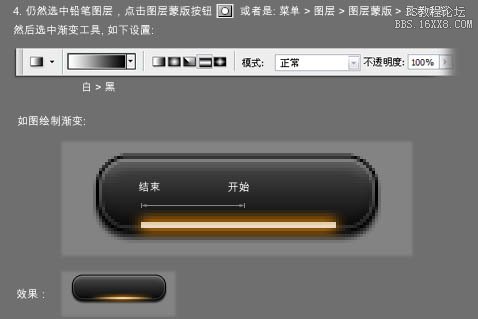
5、选择钢笔工具,绘制下图所示的梯形,执行:滤镜 > 模糊 > 高斯模糊,此时被询问“是否栅格化图层”。选择“是”,然后输入数值:0.6。

6、按住Ctrl 的同时单击形状1,此时出现形状1的选区,按Ctrl + Shift + I 反选选区,然后按Delete 删除形状2图层的多余部分,效果如下图。用复制 + 水平翻转得到另一半的圆形,效果如下图。

6、按住Ctrl 的同时单击形状1,此时出现形状1的选区,按Ctrl + Shift + I 反选选区,然后按Delete 删除形状2图层的多余部分,效果如下图。用复制 + 水平翻转得到另一半的圆形,效果如下图。

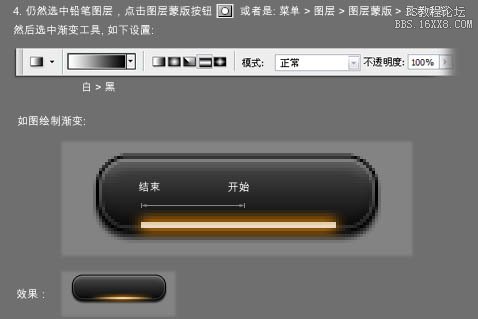
5、选择钢笔工具,绘制下图所示的梯形,执行:滤镜 > 模糊 > 高斯模糊,此时被询问“是否栅格化图层”。选择“是”,然后输入数值:0.6。

6、按住Ctrl 的同时单击形状1,此时出现形状1的选区,按Ctrl + Shift + I 反选选区,然后按Delete 删除形状2图层的多余部分,效果如下图。用复制 + 水平翻转得到另一半的圆形,效果如下图。

6、按住Ctrl 的同时单击形状1,此时出现形状1的选区,按Ctrl + Shift + I 反选选区,然后按Delete 删除形状2图层的多余部分,效果如下图。用复制 + 水平翻转得到另一半的圆形,效果如下图。








