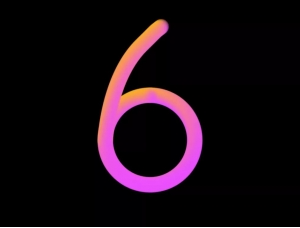19、我们添加“轮廓”。

20、结霜永远不会完美。现在在“Cream S”图层上添加图层蒙版http:///tags/38847/并擦除结霜的一些外部部分。

21、接下来在结冰上添加一些洒水。创建一个新组并将其命名为“Sprinkle”。选择椭圆工具(U)并绘制一个小圆圈,然后像这样应用图层样式。

22、复制(Cmd + J)创建的洒水。现在更改颜色,只需双击打开图层样式并更改渐变叠加。

23、再次复制(Cmd + J),更改渐变叠加。

24、重复上一步的绿色渐变。

25、接下来是“斜面和浮雕”。

26、重复上一步的蓝色。

27、接下来是“斜面和浮雕”。

28、重复上一步的粉红色。

29、接下来是“斜面和浮雕”。


30、重复(Cmd + J)洒水并将它们调整得更小,按照喜欢的方式放置它们。

31、在此步骤中,复制“S”组,将副本组重命名为“W”。

32、打开“W”文件夹,首先删除“Cream S”图层,然后关闭除3个基本图层以外的所有图层,然后键入文本“w”。

33、现在需要更改文本“w”的结霜形状,只需要Cmd +单击文本“w”进行选择然后转到选择>修改>合同并设置值= 8px。在名为“Cream W”的新图层上填充喜欢的任何颜色。

34、接下来,为结霜“Cream W”应用图层样式,之后添加“投影”。

35、添加“渐变叠加”。

36、添加“斜面和浮雕”。

37、添加“轮廓”。

38、复制糖霜并稍微移动副本。