17、按Ctrl+ J 把立体面图层复制一层,按Ctrl + Shift + U 去色,再按Ctrl + Alt + G 创建剪切蒙版,确定后把混合模式改为“正片叠底”,效果如下图。

<图27>
18、按Ctrl+ J 把当前图层复制一层,混合模式改为“滤色”,不透明度改为:25%,按住Alt键添加图层蒙版,用白色画笔把文字右侧边缘擦出来,确定后同上的方法创建剪切蒙版。

<图28>
19、创建色彩平衡调整图层,对阴影,高光进行调整,参数设置如图29,30,确定后同上的方法创建剪切蒙版,效果如图31。
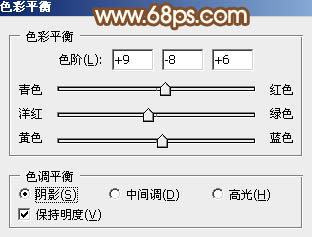
<图29>
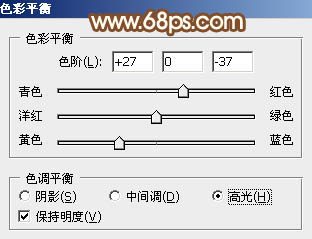
<图30>

<图31>
20、新建图层,加强一下立体面的高光及暗部,效果如下图。

<图32>
21、在图层的最上面创建曲线调整图层,参数及效果如下图。
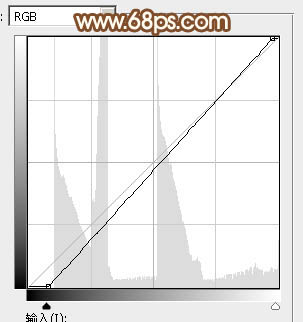
<图33>

<图34>
最后把整体锐化一下,完成最终效果。








