Step 6
选择其他字母的前膨胀材质标签,点击漫射和凹凸按钮,利用1.jpg和3.jpg,进行上述同样的操作。

图30
Step 7
在载入纹理素材后,调节UV属性每个字母的效果,让漫射和凹凸的效果相衬。

图31
Step 8
应用同样的操作将金属纹理2中5.jpg载入到凸出材质中。

图32
五、添加背景及调整字母位置
9.增加背景图像
Step 1
将情人节的素材图案打开,然后选择“滤镜>转换为智能滤镜”,将图层命名为背景图像。

图33
Step 2
选择“滤镜>模糊>场景模糊”,设置底部图像的模糊0像素,顶部图像的模糊13像素。
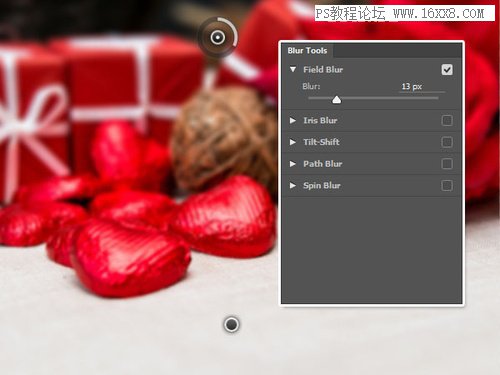
图34
Step 3
将背景图层复制到3D场景文档中,然后放到3D图层下方。

图35
Step 4
选择“图像>调整>色相/饱和度”,设置饱和度为-10。
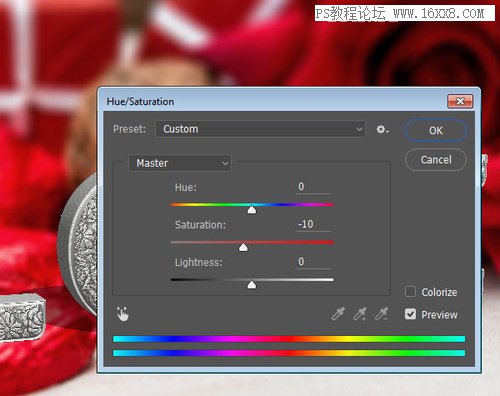
图36




![[IR动图教程] PS教程:触电滤镜金属](https://img.lvups.com/d/file/titlepic/2022/12/25/1icics0osxp.jpg)


