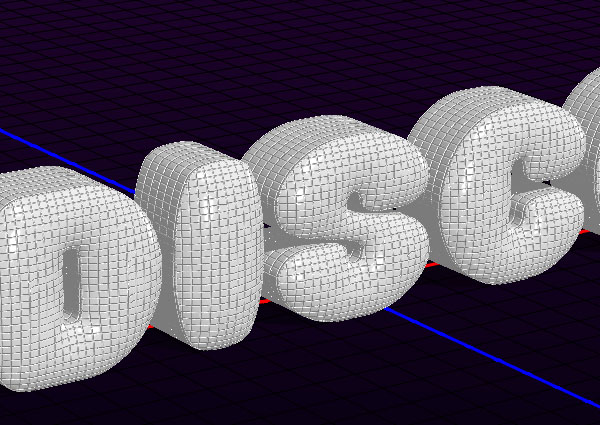转到“类型”>“转换为形状”。

4.创建3D图层
步骤1
转到3D>从选定路径新建3D挤出。
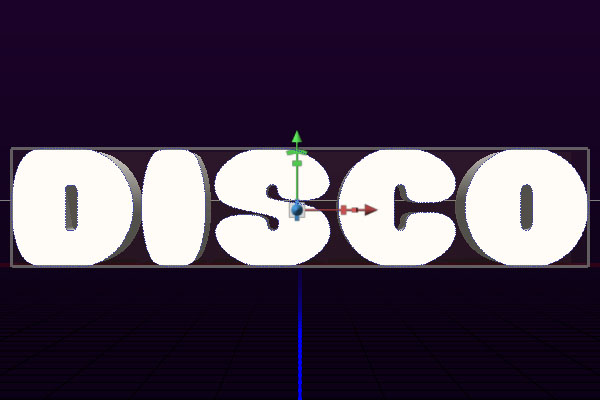 、
、
要访问3D网格设置和属性,您需要打开两个面板:3D面板和“属性”面板(均可在“窗口”菜单下找到)。
在3D面板的3D场景的所有组件,并且当你点击任何这些名称,你就可以访问在其设置的属性面板。因此,请确保在“属性”面板中更改其设置之前,始终在3D面板中选择要修改的元素的选项卡
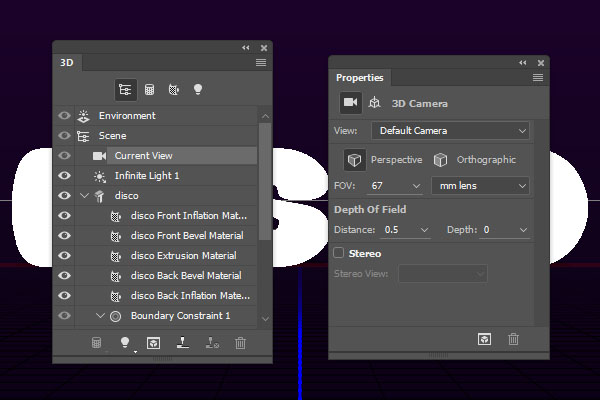
如果选择“移动工具”,则会在选项栏右侧找到一组3D模式。
当您选择其中一个时,您可以单击并拖动以执行更改(在3D面板中的选定元素上)。
使用这些模式将“当前视图”更改为您喜欢的角度。
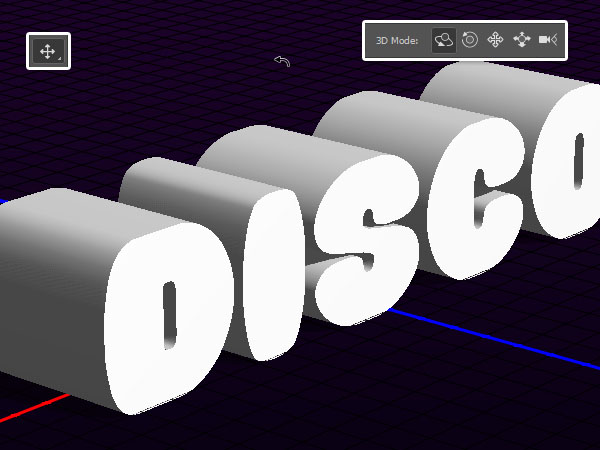
5.编辑网格和顶盖设置
步骤1
选择在三维网格选项卡3D面板,然后在属性面板中,改变纹理映射到瓷砖,和拉伸深度至50。
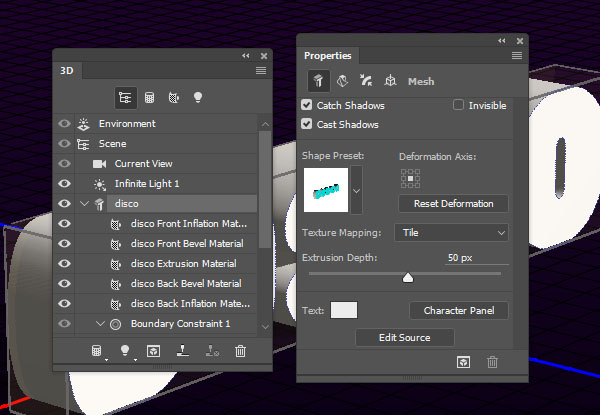
点击帽图标上方属性面板,然后更改斜边宽度,以2%的轮廓,以半圆,和充气强度到10%。
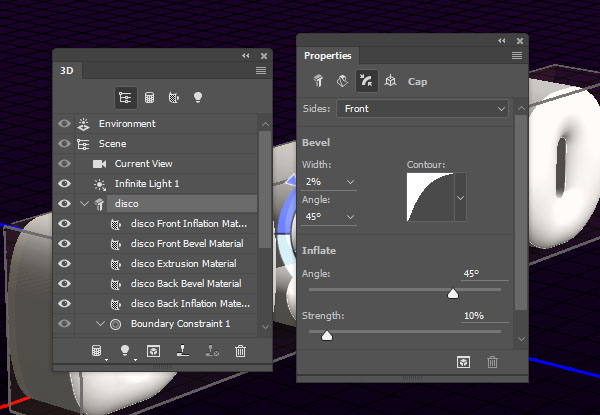
6.修改材料设置
步骤1
选择3D面板中的所有材质选项卡,然后在“属性”面板中更改它们的值,如下所示:
镜面反射:135,135,135
闪耀:100
思考:100
粗糙度:10
碰撞:20
折射:1.3
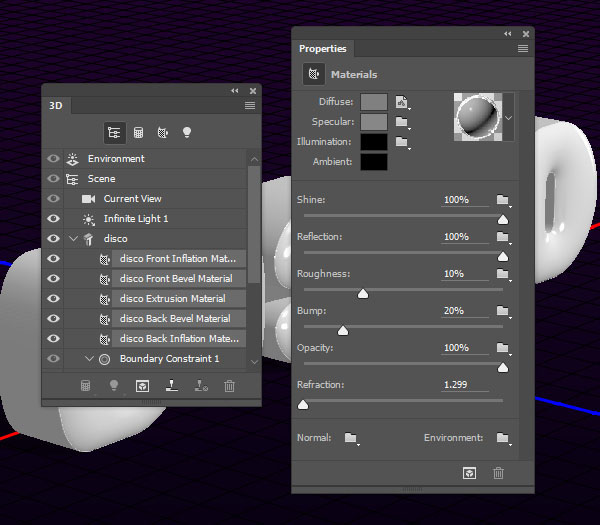
选择“前膨胀材料”选项卡,然后单击“凹凸文件夹”图标,然后选择“加载纹理”,然后加载在步骤1中创建的凹凸纹理。
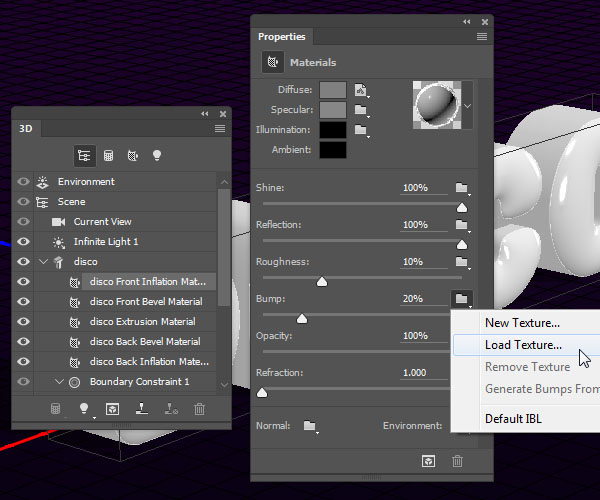
点击凹凸纹理图标,然后选择编辑UV属性。
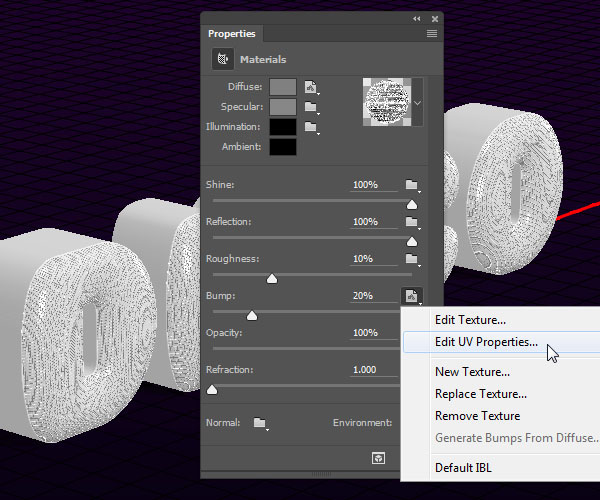
你应该得到类似的东西。
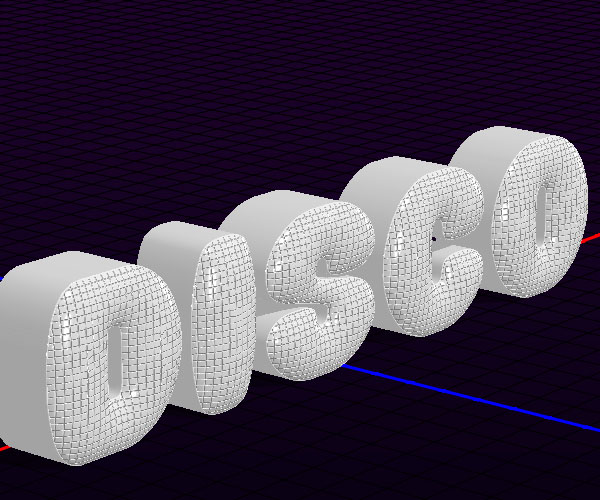
选择其余材料选项卡,单击凹凸文件夹图标,然后从列表中选择凹凸纹理。
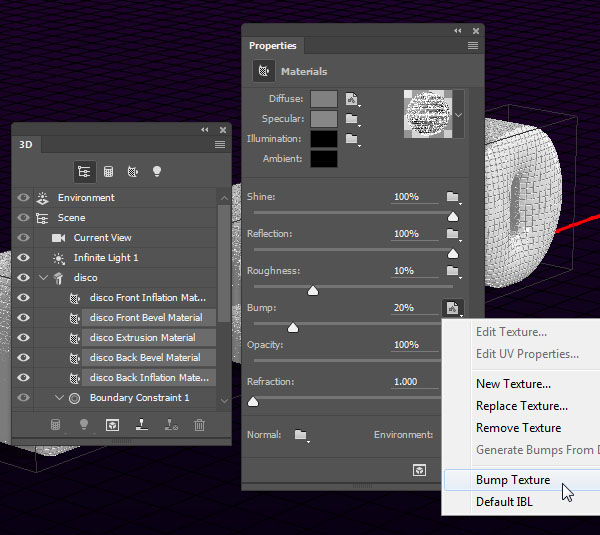
您可能需要调整UV属性的挤压材料应用纹理之后。