漫射 (55, 61, 61)
镜像 (134、143、144)
发光(0, 0, 0)
环境 (0, 0, 0)
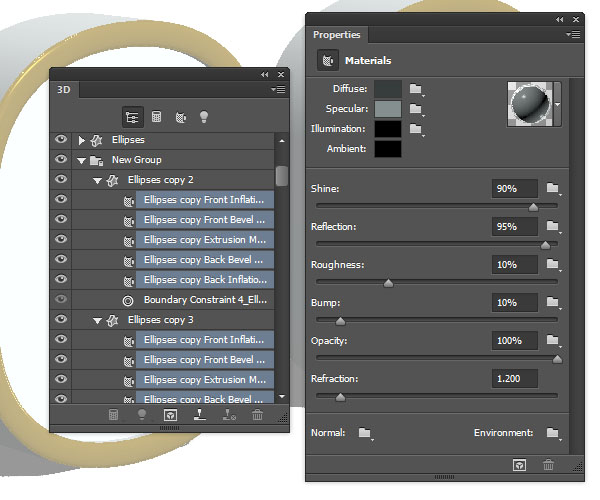
10. 移动3D网格
步骤1
选择 "移动工具", 然后使用3D轴移动网格,你需要做的是点击并拖动所需的部分。
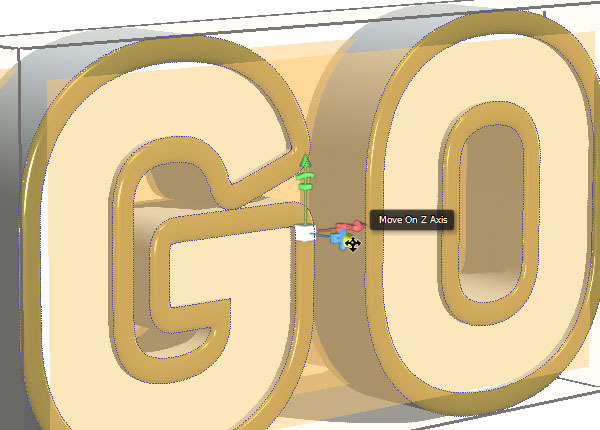
步骤2
移动网格, 直到得到类似于下图的结果。您还可以不断移动相机, 以查看不同的角度, 并使整个过程更容易出结果。
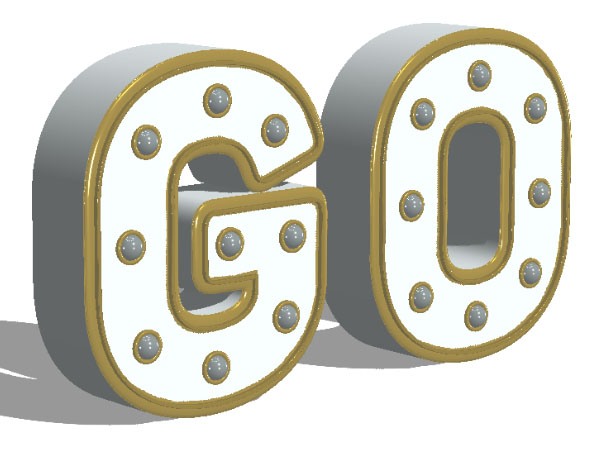
11. 灯光的设置
步骤1
选择 "无限光 1" 选项卡, 并将 "强度" 更改为 20%, 将 "阴影柔和度" 更改为30%。
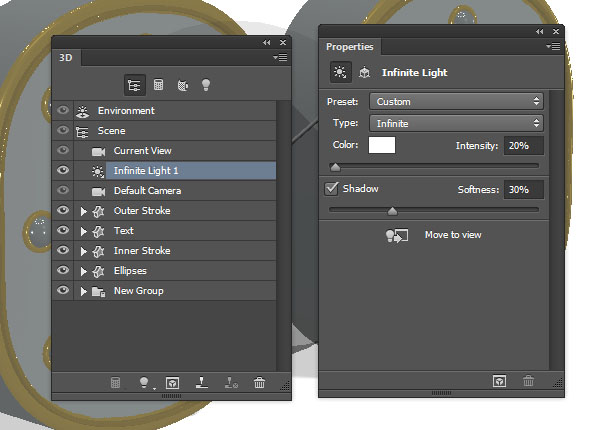
步骤2
单击 "环境" 选项卡, 然后单击 "IBL 纹理" 图标, 选择 "替换纹理", 然后打开素材里面的hdr图像。
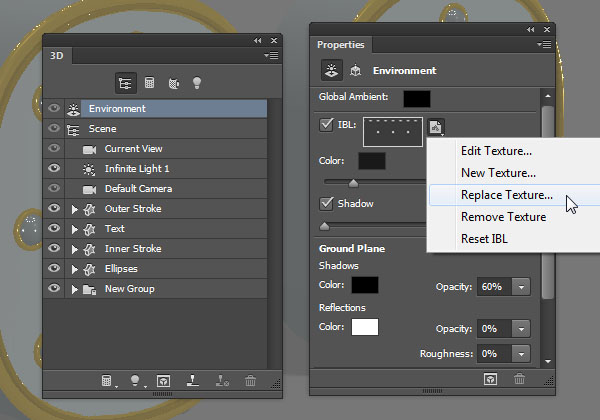
步骤3
将强度更改为65%。
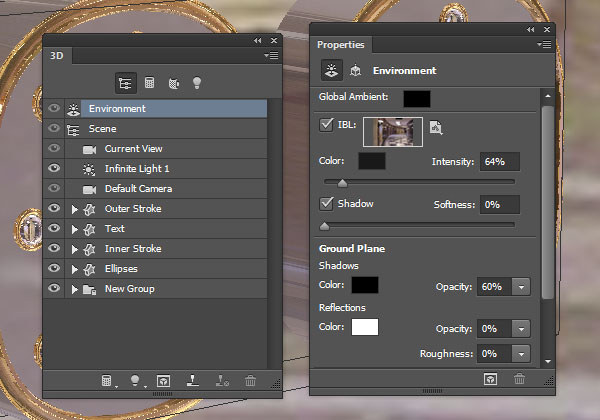
步骤4
单击3D 面板底部的 "将新光照添加到场景" 图标, 然后选择 "新建点光"。
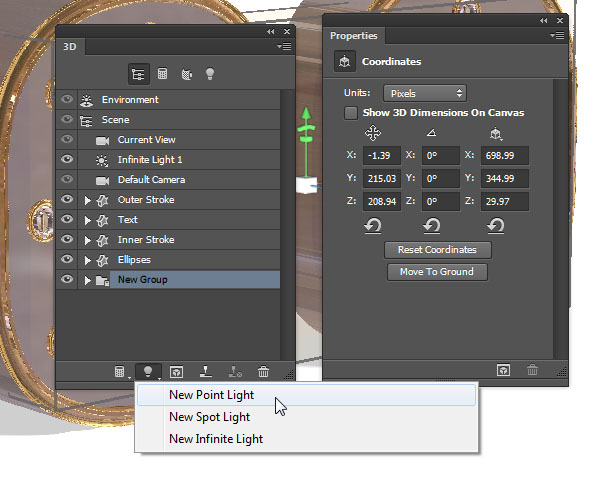
步骤5
将 "颜色" 更改为 (250、244、227), 将 "阴影柔和度" 更改为 30%, 选中 "光照衰减" 框, 并将 "内径" 和 "外径" 值设置为109和1685。
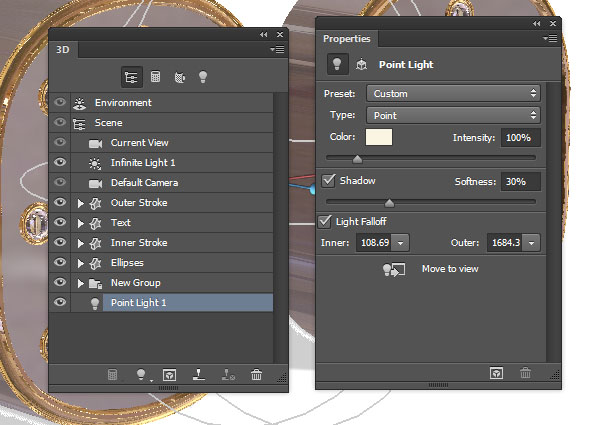
步骤6
接下来需要做的是使用移动工具移动灯光, 直到你喜欢的结果出现为止。如果场景感觉很卡, 则可以把文档大小和图像大小调整小一些。然后你就可以继续工作了。(调整的时候退出3D视图哦)

12. 渲染场景
步骤1
转到3D>渲染3d图层。渲染可能需要一段时间, 但您可以通过按 Esc 键随时停止。渲染完成后, 右键单击3D 场景图层, 然后选择 "转换为智能对象http:///tags/34209/"。
然后新建一个图层用颜色 #dbd7d2 填充当作背景。
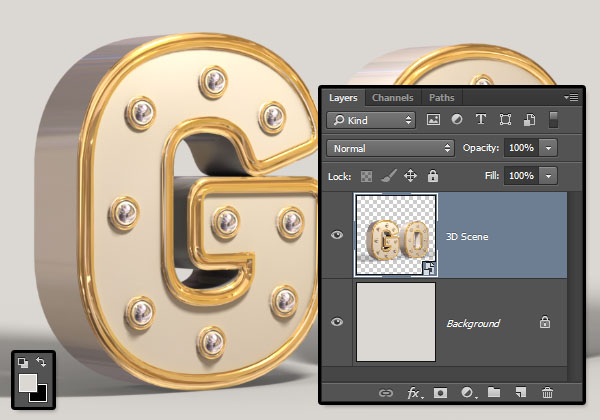
步骤2
新建一个 "渐变映射"调整图层。
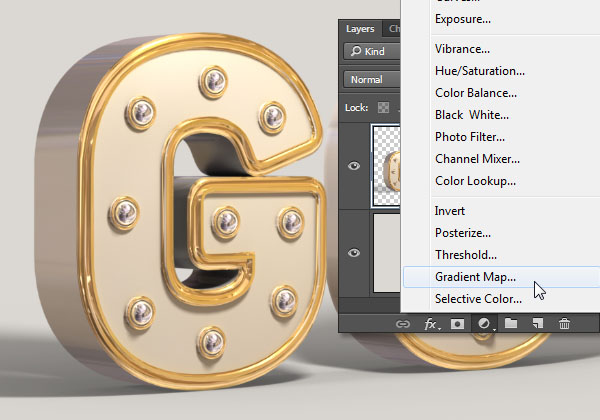
步骤3
使用如下所示的渐变填充, 然后选中 "仿色" 框。然后, 将调整图层的混合模式更改为 "颜色加深", 并将其不透明度更改为30%。

这将提高最终结果的着色方法。
完成:

由于属于翻译教程,同学们在制作的时候,需要多下点工夫去研究,要动手制作才可以学的的更好哟。




![[IR动图教程] PS教程:触电滤镜金属](https://img.lvups.com/d/file/titlepic/2022/12/25/1icics0osxp.jpg)


