步骤5
现在需要加入一点光点。我们要多复制一点,我复制了33个图层。现在你可以将两个文本图层隐藏。用椭圆工具按下图的颜色 直径和图层排布方式画出4个圆点。
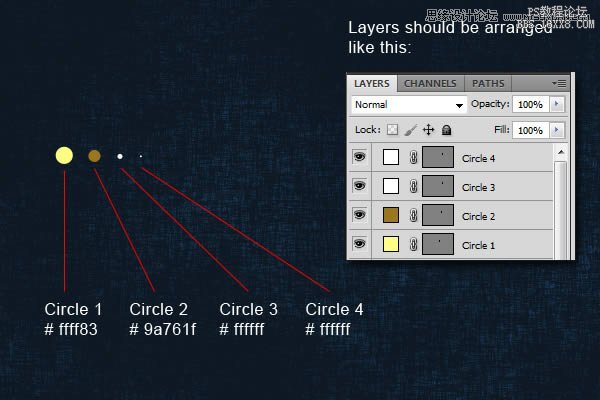
步骤6
创建完所有的圆点后,水平居中对齐和垂直居中对齐。
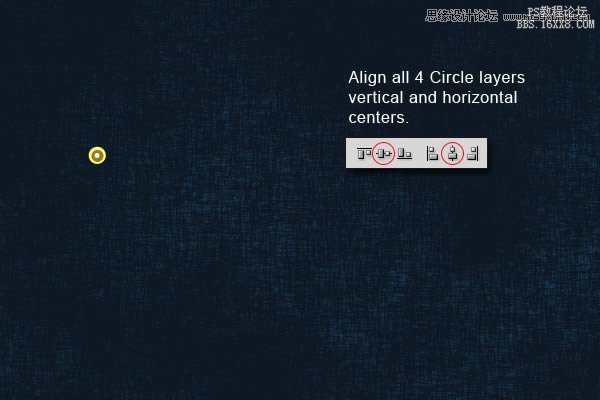
步骤7
下一步是给1、2、3号圆点加入”高斯模糊”,按下图设置。
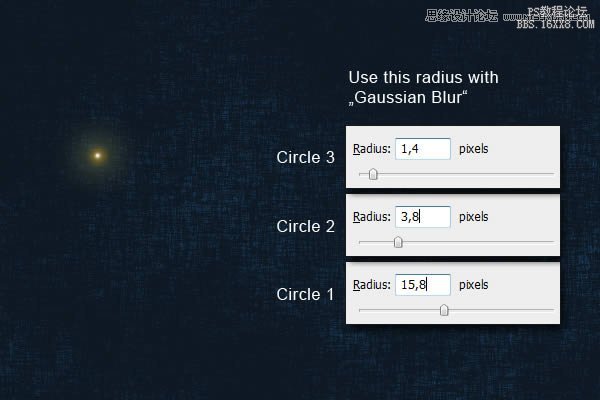
步骤8
完成模糊后,进行图层设置,2、3、4号圆点的混合模式是颜色减淡,1号是正常,3号图层的不透明度是26%。参数如下。
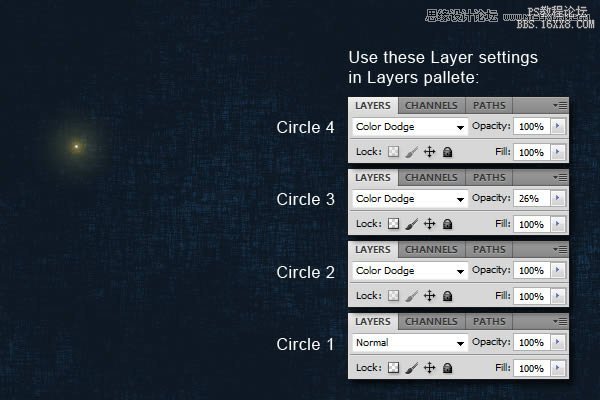
步骤9
将4个圆点图层编组,混合模式为穿透,不透明度设置为60%。
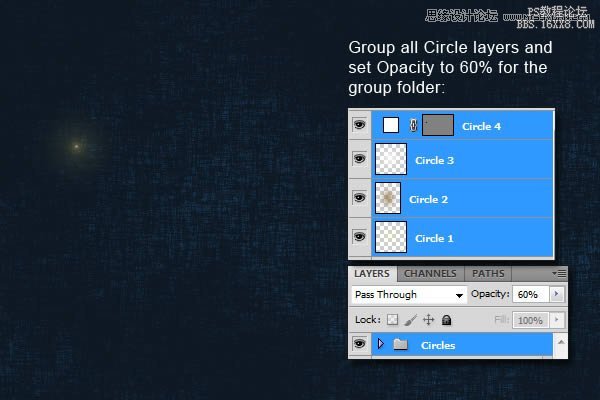
步骤10
这是本教程中最有趣的一部分,现在让两个文本图层显现。将所有的”光点”图层组贴附在字体的周围,多复制一些(我复制了33组),可以看看一阿土,这是我摆放的位置,你也可以酌情排布。
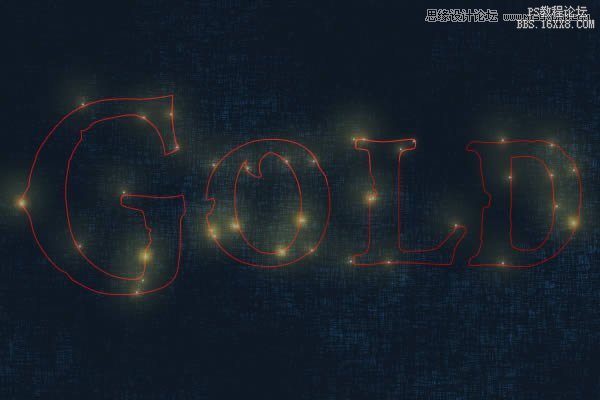
结果图像








