步骤6
双击第二个复制文本图层打开图层样式,应用以下图层样式:
斜面和浮雕
样式:内斜面深度:300大小:40取消选中使用全局灯光框角度:80海拔:50光泽等高线:日志选中消除锯齿框高光模式:叠加颜色:#fff5cc阴影模式:正片叠底颜色:#8c773d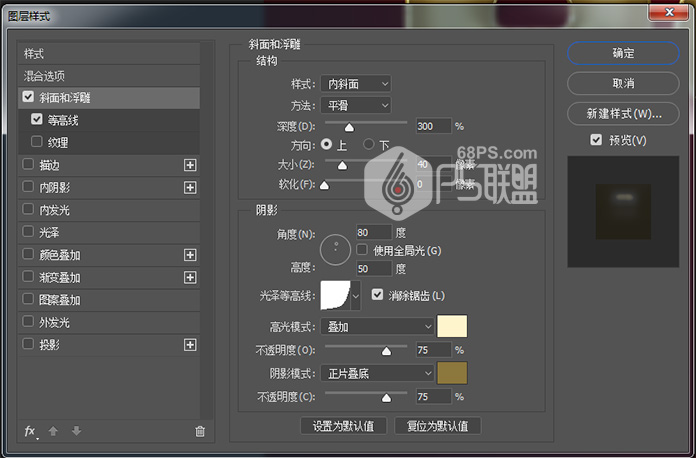
等高线
等高线 :半圆选中消除锯齿框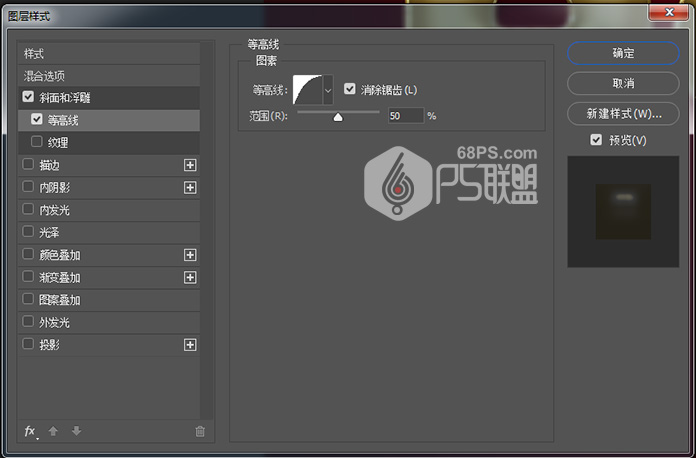
将第二个副本文字图层的“不透明度”更改为27%。这将添加一个微妙的光泽层,将加剧高光和暗部,使文字更有立体感。

按Ctrl键点击文字图层得到选区,新建一个图层,并命 名为花纹。将前景色设为#f9df78,选画笔工具(B),选用漩涡笔刷在文字上方画上花纹(笔刷下载:http:///photoshop/sucai/2018/j952471.html)。

打开“画笔”面板(“窗口”>“画笔”),然后在使用画笔时更改提示的角度创建一些变化,添加上不同角度的花纹。如果觉得不好可以用橡皮擦工具删除任何不需要的部分,完成后Ctrl+D取消选区。


双击“花纹”图层,打开图层样式,进行“描边”设置。
将“大小”更改为1,位置外部,颜色更改为#dbb858。
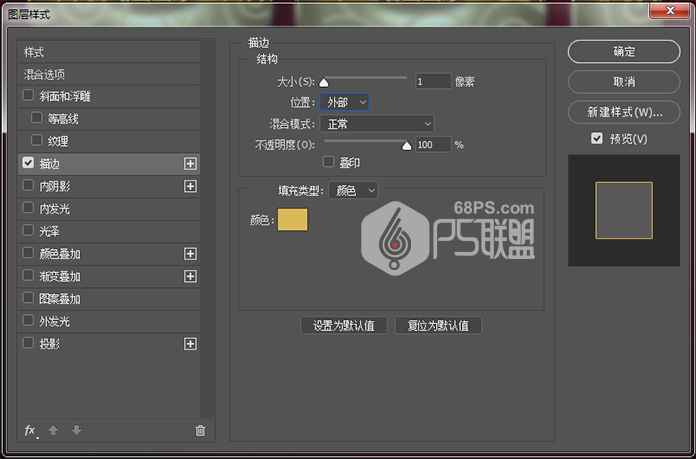
右键点击“花纹”图层,删格化图层样式,重新命名为“花纹”。
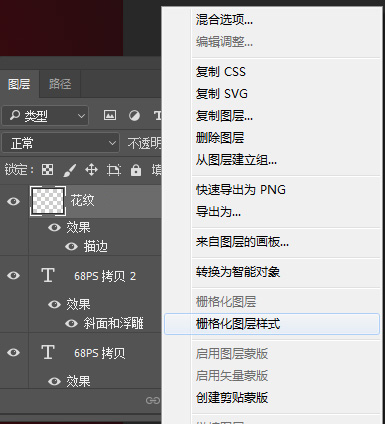





![[IR动图教程] PS教程:触电滤镜金属](https://img.lvups.com/d/file/titlepic/2022/12/25/1icics0osxp.jpg)


