28、点击凹凸文件按钮,选择金属纹理1的3.jpg,然后调节UV属性以适应漫射效果。
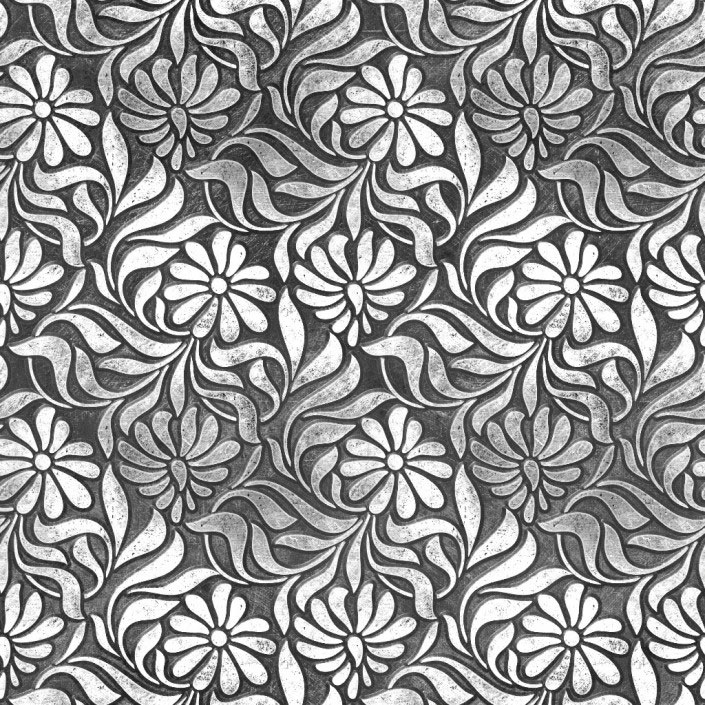

29、选择其他字母的前膨胀材质标签,点击漫射和凹凸按钮,利用1.jpg和3.jpg,进行上述同样的操作。

30、在载入纹理素材后,调节UV属性每个字母的效果,让漫射和凹凸的效果相衬。

31、应用同样的操作将金属纹理2中5.jpg载入到凸出材质中。
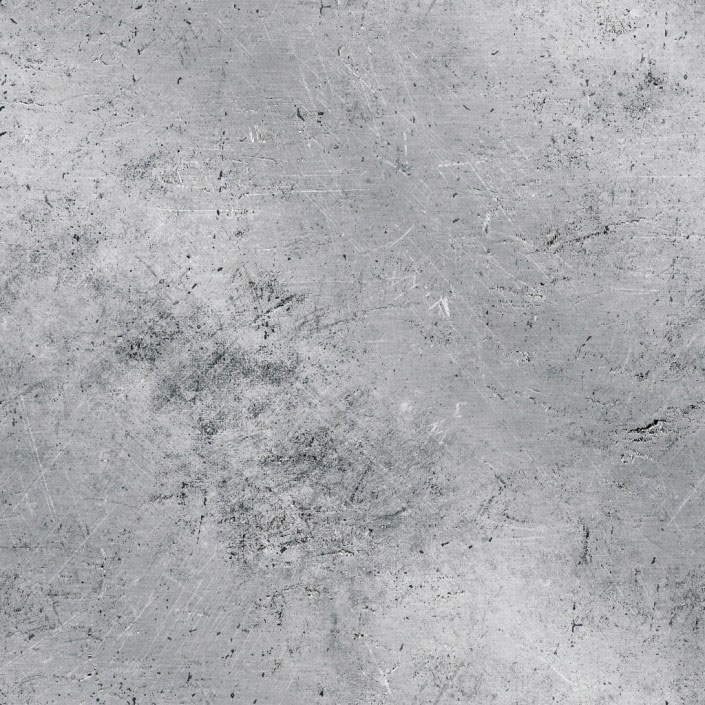

32、将情人节的素材图案打开,然后选择“滤镜>转换为智能滤镜”,将图层命名为背景图像。

33、选择“滤镜>模糊>场景模糊”,设置底部图像的模糊0像素,顶部图像的模糊13像素。

34、将背景图层复制到3D场景文档中,然后放到3D图层下方。

35、选择“图像>调整>色相/饱和度”,设置饱和度为-10。

36、选择移动工具,如果看不到地面,在主菜单中选择“视图>显示>3D地面”。利用3D模式,移动相机调整文字和背景的对齐情况。

37、利用3D轴旋转和移动字母,只是移动的时候,记得要将心形和字母都选上。








